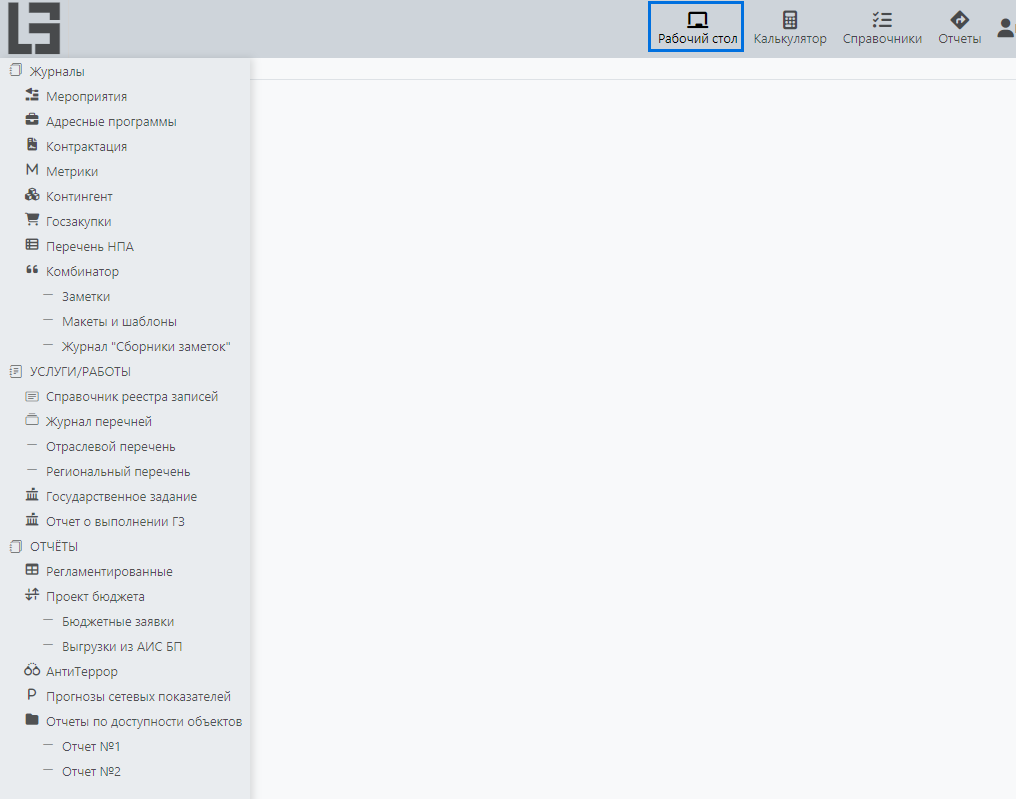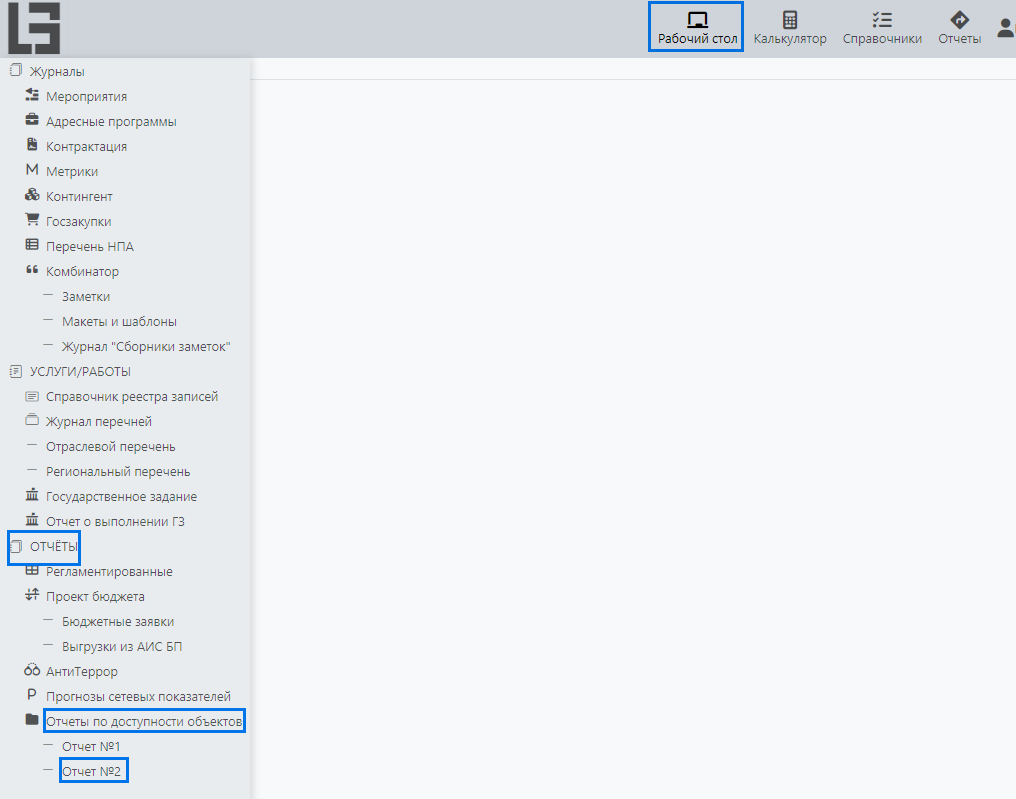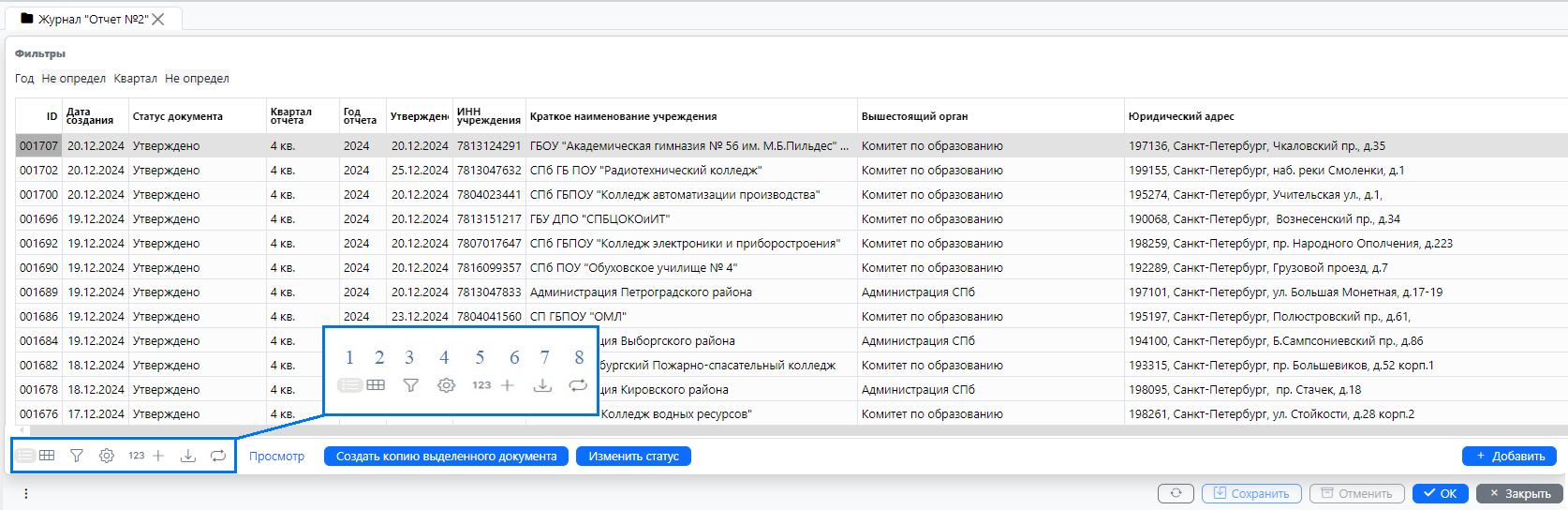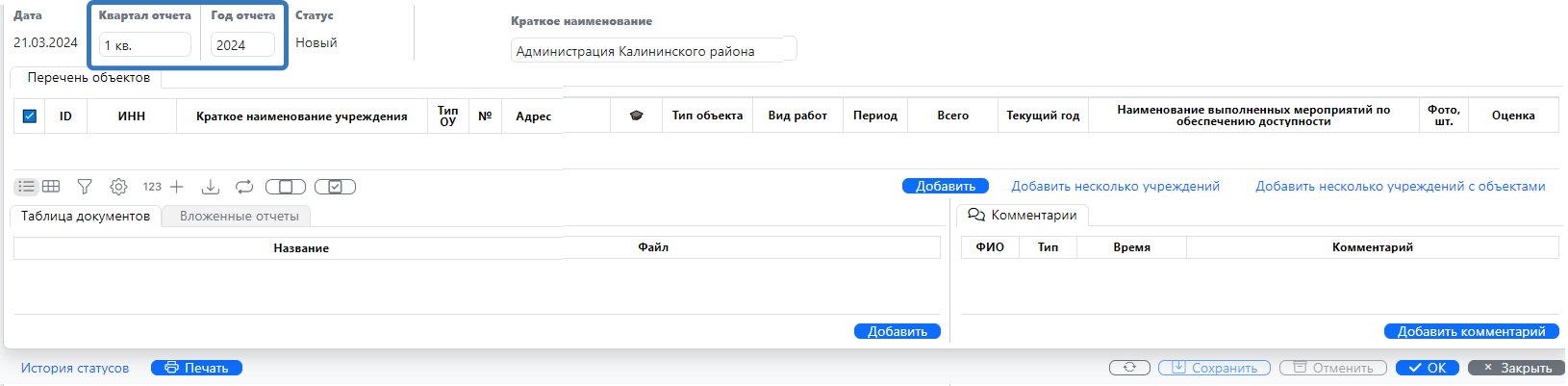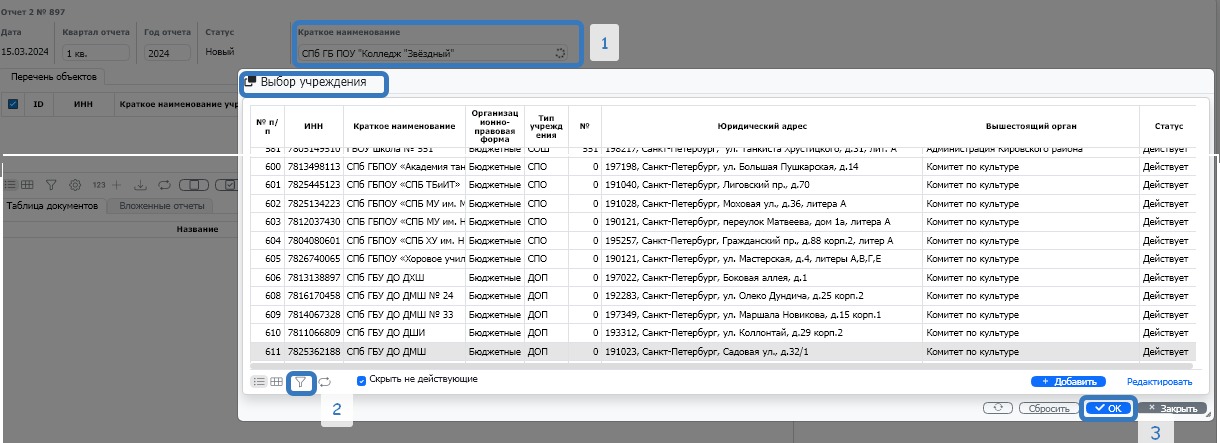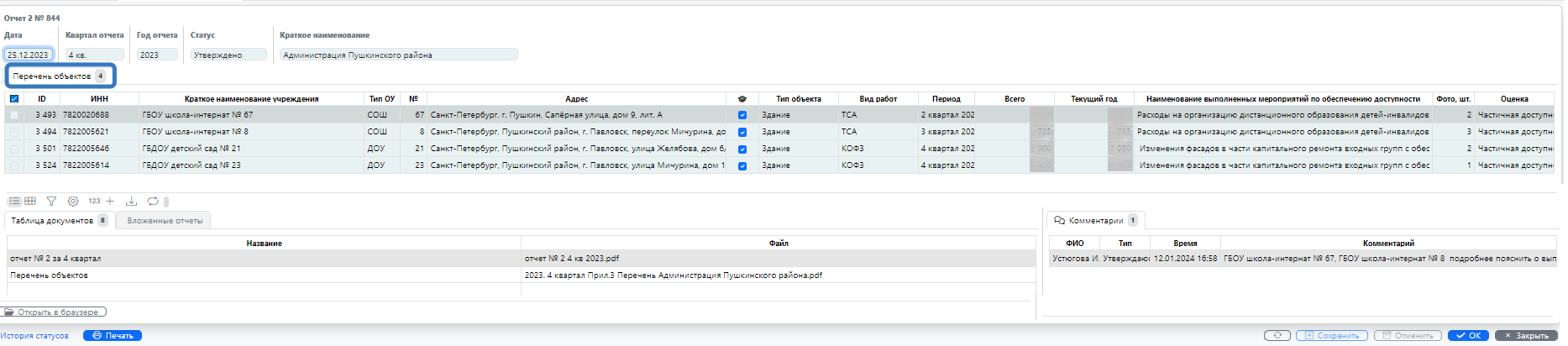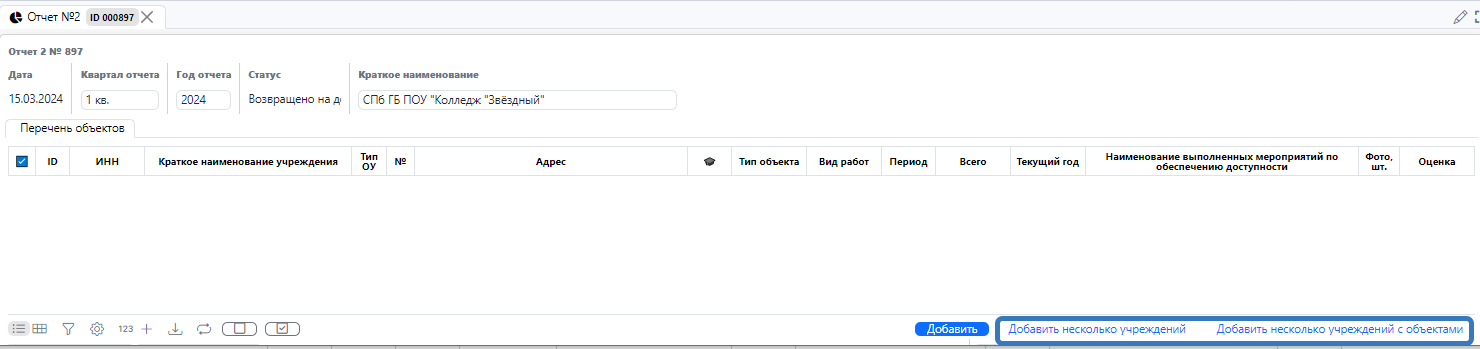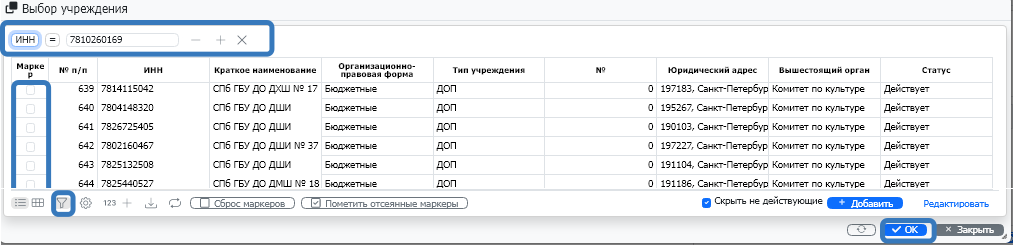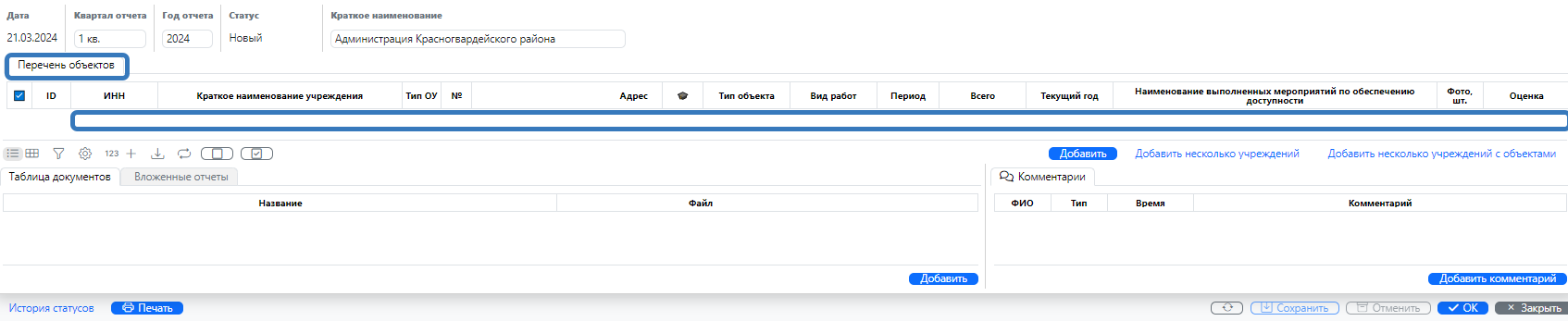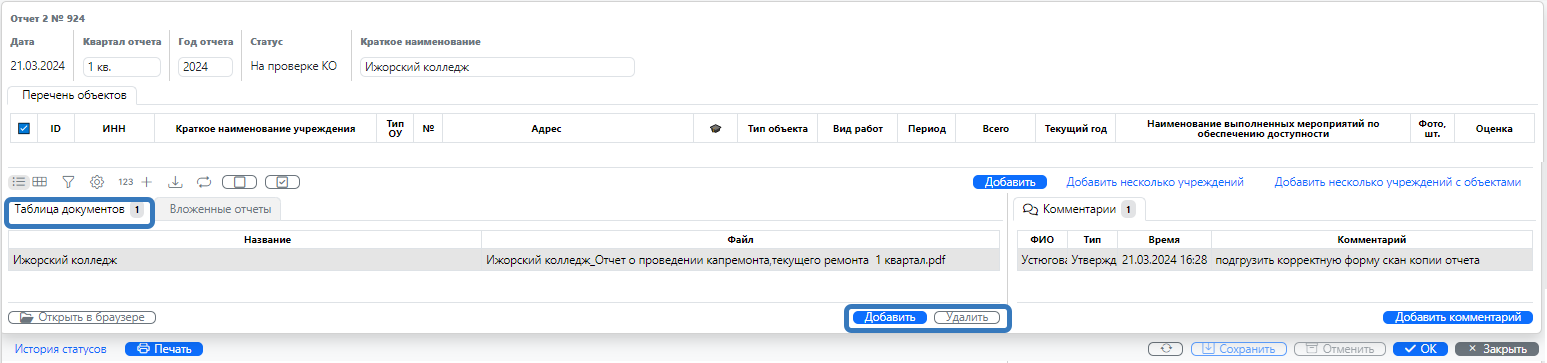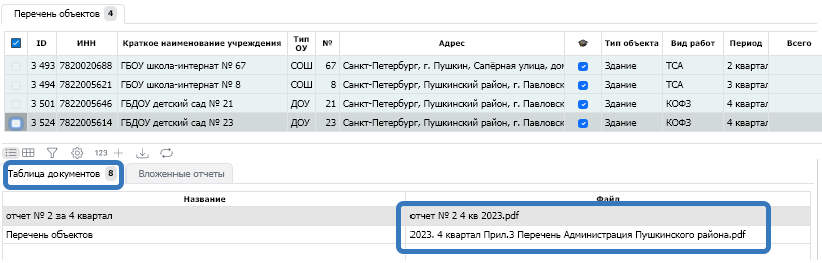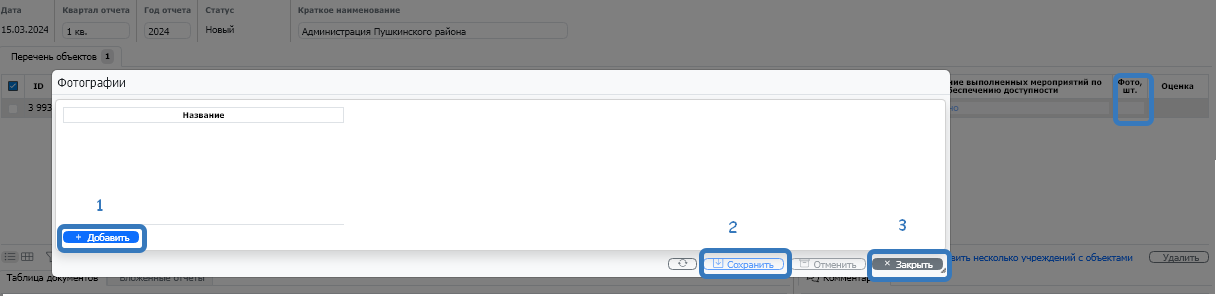Отчет о проведении капитального ремонта, текущего ремонта, приобретении технических средств адаптации в государственных учреждениях в сфере «Образование»
1. Описание журнала
Журнал отчета о проведении капитального ремонта, текущего ремонта, приобретении технических средств адаптации в государственных учреждениях в сфере «Образование» (далее — «Отчет №2») предназначен для сбора данных о перечне объектов, на которых в отчетный период завершены работы по капитальному ремонту, текущему ремонту и приобретению технических средств адаптации и обеспечена доступность объекта в государственных учреждениях в системе образования в соответствии с Распоряжением Правительства Санкт-Петербурга от 14.04.2021 №11-рп «Об утверждении Плана мероприятий («дорожной карты») по повышению значений показателей доступности для инвалидов объектов и услуг в Санкт-Петербурге на 2021-2025 годы».
1.1. Для начала работы по формированию отчета откройте меню «Рабочий стол» (рис.1)
Рисунок 1 - Открытие рабочего стола системы
1.2. В боковом меню выберете «Отчеты» последовательно раздел «Отчеты по доступности объектов»,/«Отчет №2» (рис. 2).
Рисунок 2 - Выбор раздела по формированию отчета
Журнал «Отчет» 2» состоит из следующих полей:
ID – номер отчета, присваивается по порядку, с учетом номеров отчетов других соисполнителей;
Прикрепленные файлы – показывает количество файлов, приложенных к отчету;
Дата – показывает дату создания отчета;
Статус отчета – статус рассмотрения/утверждения отчета;
Утверждено — дата утверждения отчета;
Квартал – квартал, за который формируется отчет;
Год – год, за который формируются отчет;
ИНН — ИНН учреждения;
Краткое наименование учреждения – краткое наименование казенного учреждения — исполнительного органа государственной власти (соисполнителя), являющегося учредителем образовательных учреждений, включенных в Отчет № 2;
Юридический адрес – адрес исполнительного органа государственной власти (соисполнителя), являющегося учредителем образовательных учреждений, включенных в Отчет № 2.
1.3 Для более быстрого и эффективного поиска ранее созданных отчетов в Журнале «Отчет №2» можно использовать фильтры, которые находятся в верхней части экрана (рис. 3): год, квартал.
Например: на рис. 3 выбран закрепленный фильтр квартал — 1, год — 2024 год.
Рисунок 3 - Работа с фильтрами
В нижней левой части экрана расположены кнопки «Нижнего меню» (рис. 4):
1 Таблица — кнопка переключения в табличный вид;
2 Сводная таблица — кнопка переключения в режим сводной таблицы;
3 Показать настройки фильтров -настройка фильтров;
4 Настройки таблицы — настройка структуры таблицы;
5 Количество записей — подсчет количества записей;
6 Посчитать сумму — сумма значений активного столбца;
7 Экспорт — выгрузка табличного вида данных отчета в формате excel;
8 Ручное обновление — ручное обновление данных.
Рисунок 4 - Кнопки нижнего меню
Помимо закрепленных фильтров можно использовать системные фильтры, для этого нужно во вновь созданном отчете нажать кнопку из «Нижнего меню» экрана «Показать настройки фильтров» в отчете (рис. 5). После нажатия кнопки в верхней части экрана появится строка с установленными фильтрами. В поле слева верхней части экрана (рис.5 кнопка 1) выбираем графу, в которой необходимо установить фильтр, в следующем поле (рис.5 кнопка 2) необходимо ввести значение, по которому следует отфильтровать строки.
Одновременно можно использовать несколько фильтров (рис.5 кнопка 3)
Дополнительный фильтр можно добавить кнопкой (+) убрать кнопкой (-).После выбора необходимого фильтра и значения для отбора активируйте его кнопкой Enter или левой кнопкой мыши. Все фильтры одновременно сбрасываются по кнопке (X) (рис.5 кнопка 4).
Рисунок 5 - Включение фильтра
Примечание: В случае установки нескольких фильтров можно менять условие фильтрации кнопкой И/ИЛИ.
— при выборе И на экране будут выведены строки, удовлетворяющие всем значениям для отбора.
— при выборе ИЛИ на экране будут выведены строки, удовлетворяющие одному из значений для отбора (рис. 6)
Рисунок 6 - Работа с несколькими фильтрами
После нажатия кнопки в верхней части экрана появится строка с установленными фильтрами. В поле слева (1) выбираем графу, по которой хотим установить фильтр, в поле справа (2) вводим значение, по которому хотим отфильтровать строки (рис. 7).
Примечание: Также можно установить фильтр, встав на ячейку, по которой хотим установить фильтр, и начав писать на клавиатуре значение фильтра.
Рисунок 7 - Настройка фильтров
При помощи функционала, представленном ниже, можно фильтровать строки не только по определенному значению для отбора, но и по некоторым условиям:
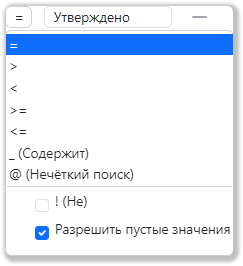 = – на экран выводятся строки, у которых значение в выбранном для отбора поле полностью соответствует заданному.
= – на экран выводятся строки, у которых значение в выбранном для отбора поле полностью соответствует заданному.
> – на экран выводятся строки, у которых значение в выбранном для отбора поле больше заданного.
< – на экран выводятся строки, у которых значение в выбранном для отбора поле меньше заданного.
>= – на экран выводятся строки, у которых значение в выбранном для отбора поле больше или равно заданному.
<= – на экран выводятся строки, у которых значение в выбранном для отбора поле меньше или равно заданному.
_(Содержит) – на экран выводятся строки, у которых выбранное для отбора поле содержит заданное значение или текст.
@ (Нечеткий поиск) – поиск по ключевым словам с учетом возможных произвольных ошибок в написании ключевого слова или, напротив, ошибок написания слова в целевом запросе (например, е и ё).
!(Не) – на экран выводятся строки, у которых в выбранном поле нет заданного значения.
Разрешить пустые значения – если в чекбоксе установлена галочка, после фильтрации выводятся строки, у которых выбранное для отбора поле пустое.
2. Создание отчета
Для создания нового отчета, нажмите на Журнал «Отчет №2», после чего откроется журнал, для внесения данных.
2.1. Создать отчет можно двумя способами:
1. Через кнопку «Добавить». Кнопка расположена в правой нижней части экрана (рис. 8 кнопка 1).
2. Через кнопку «Создать копию выделенного документа» (рекомендованный вариант). Кнопка доступна в списке отчетов со статусом «Утверждено». Кнопка расположена в правой нижней части экрана (рис. 8 кнопка 2).
Рисунок 8 - Способы формирования отчета
Примечание: В случае создания отчета через кнопку «Создать копию выделенного документа», поле «Краткое наименование» заполняется автоматически
2.2. После этого откроется отчетная форма, которая содержит следующие параметры:
Квартал отчета
указать соответствующий, формируемому отчету
Год отчета
выбрать из открывшегося списка учреждений
Дата и статус документа
заполняется автоматически
Краткое наименование учреждения
выбрать из открывшегося списка учреждений
В полях «Квартал отчета» и «Год отчета» выберете из выпадающего списка соответствующий квартал и год, соответствующий отчетному периоду (рис. 9).
Рисунок 9- Заполнение полей отчета
2.3 Для выбора необходимого названия организации нажмите на поле «Краткое наименование» (рис.10 кнопка 1), в открывшемся окне выберете организацию по фильтру (рис.10 кнопка 2). Далее выберете организацию и нажмите кнопку «OK» (рис.10 кнопка 3), или нажмите двойным щелчком по строке с необходимой организацией.
Рисунок 10 - Выбор учреждения из перечня
3. Формирование отчета
3.1. Заполните блок «Перечень объектов» (рис.11).
Рисунок 11 - Блок "Перечень объектов"
Блок «Перечень объектов» состоит из следующих параметров:
Чек бокс
необходимо устанавливать маркер в чекбоксе для включения в отчет необходимого учреждения, по которому в предыдущем отчетном периоде есть акт о приеме-передаче проведения капитального (текущего) ремонта или поступила оплата на приобретение технических средств адаптации за предыдущий отчетный период
ID
присваивается автоматически при добавлении учреждений с объектами
ИНН
присваивается автоматически при добавлении учреждений с объектами
Краткое наименование учреждения
присваивается автоматически при добавлении учреждений с объектами
Тип ОУ
присваивается автоматически при добавлении учреждений с объектами (ДОУ, СОШ, СПО, ДОП, Прочие, Казен)
№
присваивается номер учреждения автоматически при добавлении учреждений с объектами
Адрес
выбирается из справочника "Объекты" адрес объекта, по которому в отчетный период завершены работы по капитальному (текущему) ремонту и приобретению технических средств адаптации
Чек бокс
устанавливается автоматически маркер по выбранному объекту учреждения, по которому осуществляется образовательная деятельность
Тип объекта
присваивается автоматически при добавлении учреждений с объектами
Вид работ
выбирается из справочника "Вид работ" (ТСА, ККР, КОФЗ, ТР), где ТСА - Приобретение технических средств адаптации; ККР - Проведение комплексного капитального ремонта объектов; КОФЗ - Проведение капитального ремонта отдельных функциональных зон объектов;
ТР - Проведение текущего ремонта
Период
необходимо указывать квартал текущего отчетного года, в котором выполнялись работы или приобретались технические средства адаптации (1 квартал, 2 квартал, 3 квартал или 4 квартал).
Всего
указывается сумма в тыс. руб. за выполненную работу (услугу)
Текущий год
указывается сумма в тыс. руб. за выполненную работу (услугу)
Наименование выполненных мероприятий по обеспечению доступности
описывается характер работ (услуг)
ФОТО (шт)
необходимо для прикрепления фото выполненных работ, приобретения технических средств адаптации
Оценка
выбирается из выпадающего списка (частичная, полная, условная доступность).
3.2. Добавить учреждение можно следующими способами:
1. Через кнопку «Добавить». Кнопка расположена в блоке «Перечень объектов» в правой части экрана (рис. 12).
Рисунок 12 - Добавление учреждение
2. Через кнопку «Добавить несколько учреждений». Кнопка расположена в правой части экрана (рис. 13).
3. Через кнопку «Добавить несколько учреждений с объектами» Кнопка расположена в правой части экрана (рис. 13).
Рисунок 13 - Добавление нескольких учреждений/ учреждений с объектами
После нажатия кнопки «Добавить несколько учреждений» / «Добавить несколько учреждений с объектами» откроется всплывающее окно с перечнем всех учреждений (рис. 14), в котором при помощи фильтров осуществите поиск необходимого учреждения:
1. Выбрать учреждения для включения в отчет возможно, установив маркер в чек боксе, расположенном в первой графе таблицы.
2. После того, как Вы выбрали все необходимые учреждения, нажмите кнопку «ОК».
Рисунок 14 - Добавление нескольких учреждений/ учреждений с объектами
Для добавления других учреждений и/или объектов следует повторить через кнопку «Добавить» одним из трех способов, описанных выше.
ВАЖНО! Если на момент подготовки отчета нет акта о приеме-передаче проведенных работ или отсутствует оплата по приобретению технических средств адаптации в государственных учреждениях, то формируется отчет без добавления учреждений (рис.15).
Рисунок 15 - Создание отчета без добавления учреждений
3.3. Следующие блоки «Таблица документов» и «Вложенные отчеты» обязательны для заполнения.
В блок «Таблица документов» внесите информацию после заполнения разделов 3-6.
Указанный блок состоит из следующих параметров:
Название
самостоятельно запишите название отчета и квартал текущего отчетного периода (скан копию отчета и перечень объектов)
Файл
предназначено для прикрепления файлов
Для добавления подписанного и отсканированного отчета нажмите кнопку «Добавить». В форме появится новая строка. Если необходимо удалить лишние созданные строки, нажмите кнопку «Удалить» (рис. 16).
Рисунок 16 - Работа с таблицей документов
Далее дважды нажмите в поле «Название» и выберете из выпадающего списка тип документа или добавьте свое название в произвольной форме.
Для прикрепления электронных документов через кнопку «Добавить» по одному добавьте файлы (рис. 17).
ПРИМЕЧАНИЕ: Под файлом подразумевается сканированная копия отчета, которая должна быть подписана руководителем (заместителем) организации в формате pdf.
Рисунок 17 - Добавление электронных документов
4. Прикрепление фотоматериалов
Добавьте фотоматериалы по учреждениям, в которых выполнены работы или приобретены технические средства адаптации.
Прокрутите полосу прокрутки до конца вправо, графа «Фото, шт.» (серым цветом в строке, под названием раздела (рис. 18), двойным кликом откройте дополнительный раздел.

Рисунок 18 - Добавление фотоматериалов
В появившемся дополнительном разделе нажмите кнопку «Добавить» . Слева появится строка «Фото 1», нажмите на данную строку и добавьте один фотоматериал (рис. 19 кнопка 1). Таким образом, можно добавить в систему необходимое количество фотоматериалов (несколько фото), для этого просто необходимо осуществлять нажатие кнопки «Добавить» и загружать фотоматериалы последовательно по одному. После добавления всех фотографий нажмите «Сохранить» (рис. 19 кнопка 2) и дождитесь загрузки фотографий на сервер. Когда все необходимые фотоматериалы будут добавлены нажмите «Закрыть» (рис. 19 кнопка 3).
Рисунок 19 - Добавление фотоматериалов
Если пользователь добавил неактуальный фотоматериал, то необходимо перейти на строку «Фото» соответствующего материала и нажать кнопку «Удалить».
5. Сохранение
После создания отчета и добавления всех учреждений и объектов нажмите кнопку «Сохранить» (рис. 20).
ВАЖНО! Во избежание потери внесенной информации в случае возникновения технических проблем и проблем сетевых подключений рекомендуется осуществлять периодическое сохранение вносимой информации.
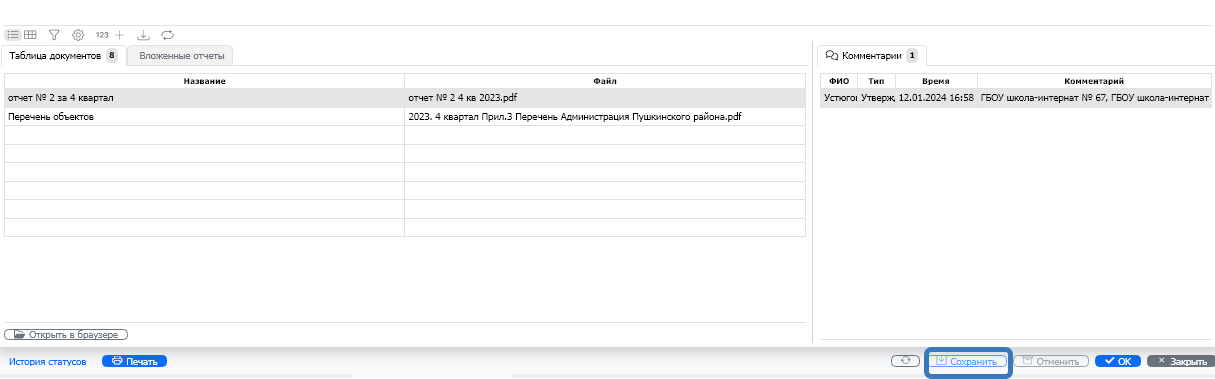
Рисунок 20 - Сохранение данных по отчету
6.Печать отчета и перечня объектов
Для печати отчета нажмите на кнопку «Печать отчета» (рис. 21), выберете Отчет № 2 и нажмите кнопку «ОК».
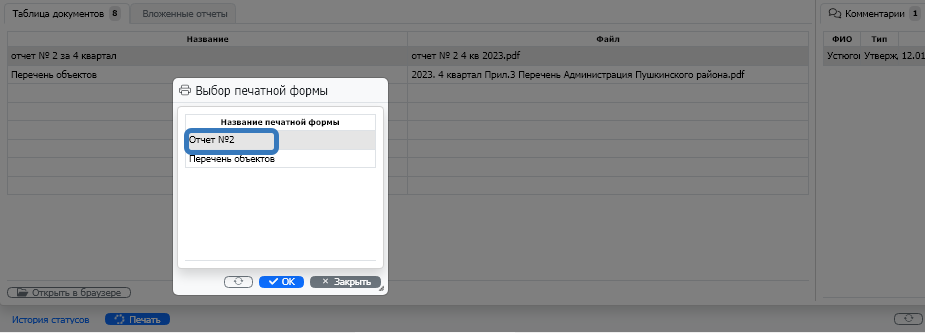
Рисунок 21 - Печать отчета
ПРИМЕЧАНИЕ: Загруженный файл «Excel» откройте для редактирования:
— в названии отчета оставьте только отрасль «Образование»
— в наименовании укажите Администрацию соответствующего района Санкт-Петербурга или государственное образовательное учреждение, подведомственное Комитету по образованию
Распечатайте и подпишите у руководителя. Затем отсканируйте и подгрузите в Отчет.
Для печати перечня учреждений и объектов выберете «Перечень объектов» и нажмите «ОК». (рис. 22).
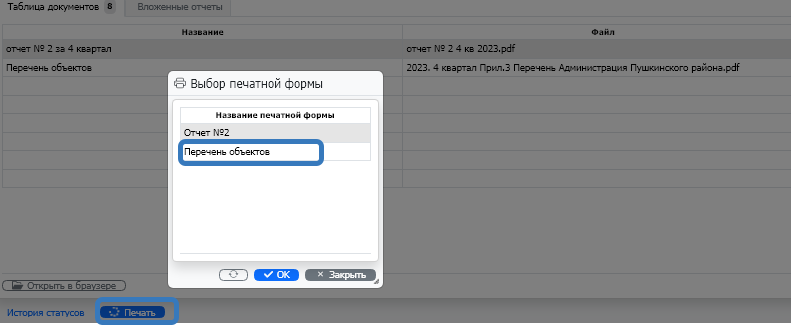
Рисунок 22 - Печать перечня объектов
7. Изменение статусов отчета
После завершения работы с отчетом и внесения всех данных за отчетный период, отправьте отчет на проверку, для этого:
— после сохранения отчета, перейдите в журнал «Отчет №2». Вновь созданный отчет будет по умолчанию иметь статус «Новый» (рис. 23).
— с помощью кнопки «Изменить статус» (рис. 23) выберите статус «Направлено на проверку» и нажмите кнопку «ОК» в правой нижней части экрана.
Системой предусмотрены следующие статусы документа «Отчет № 2»:
— «Новый» — устанавливается Системой по умолчанию для вновь созданных и сохраненных отчетных форм. В этом статусе документ доступен для редактирования;
— «Направлен на проверку» – устанавливается для направления отчетного документа на проверку сотруднику СПб ГКУ «Центр архивных документов». В этом статусе документ не доступен для редактирования
— «Возвращено на доработку» – устанавливается при необходимости корректировки сведений отчета. В этом статусе документ доступен для редактирования;
— «Утверждено» — устанавливается в случае успешного прохождения проверки и включения сведений отчета в консолидированный Отчет №2. В этом статусе документ не доступен для редактирования;
— «Помечен на удаление» — устанавливается при необходимости удаления некорректной версии отчета.
Если Отчет после проверки в статусе документа «Возвращен на доработку», зайдите в Отчет через кнопку «Редактировать» для исправления замечаний. Все замечания по отчету можно увидеть в Комментариях.
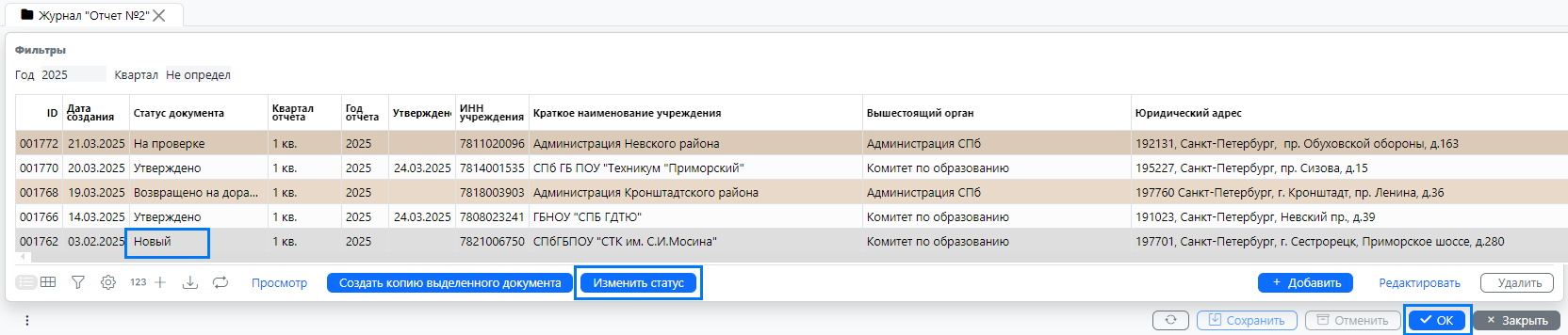
Рисунок 23 - Изменение статуса отчета
ВАЖНО! Предусмотрена возможность для всех добавлять комментарии к отчету. Для добавления комментария необходимо нажать на кнопку «Добавить комментарий» в нижней части экрана и заполнить ячейку комментарий.
Графы ФИО, тип учетной записи, дата и время заполняются автоматически (рис.24).
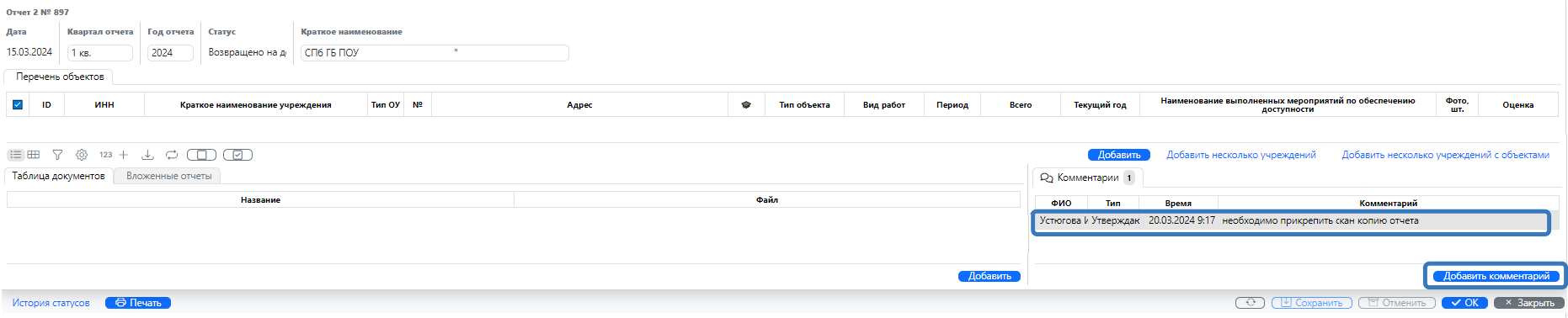
Рисунок 24- Добавление комментария
Если Вы не нашли нужной информации в инструкции, можете написать нам. Специалисты Центра ответят Вам в порядке очереди.