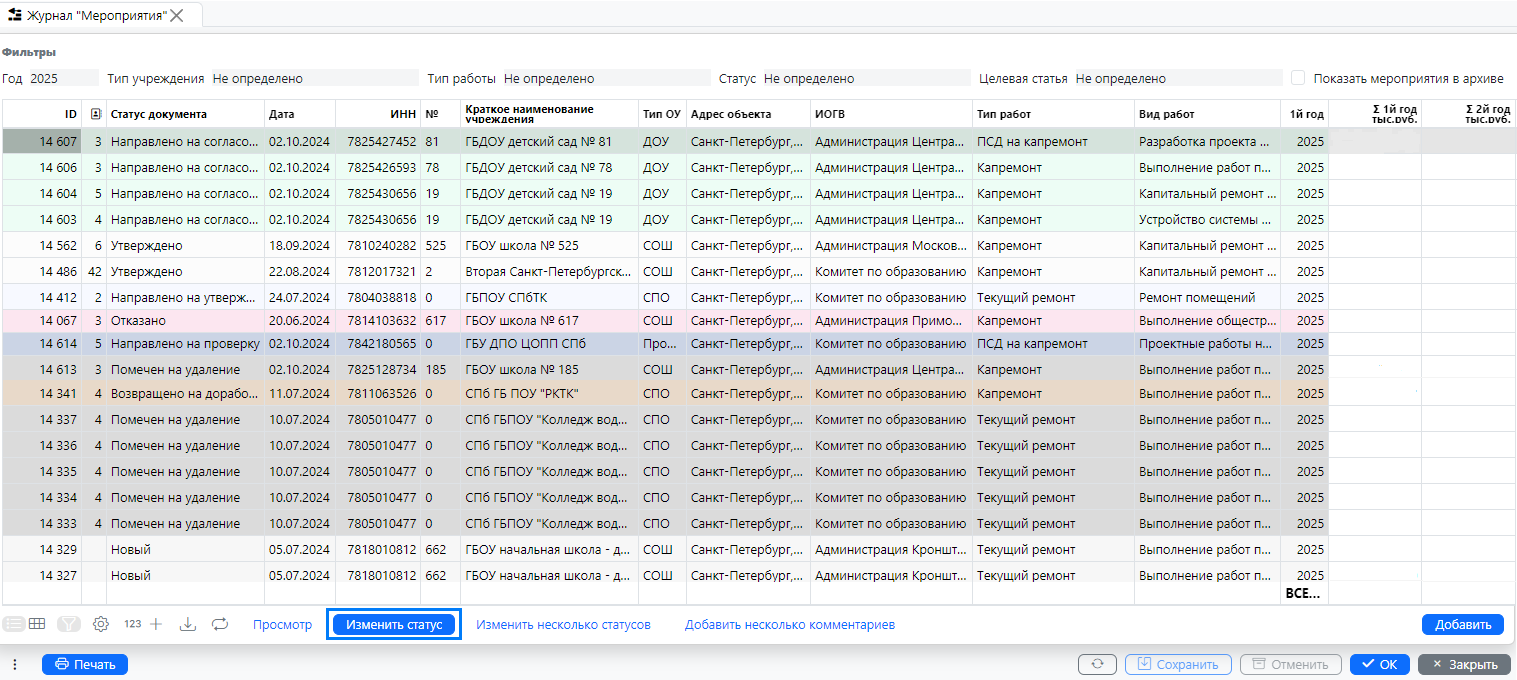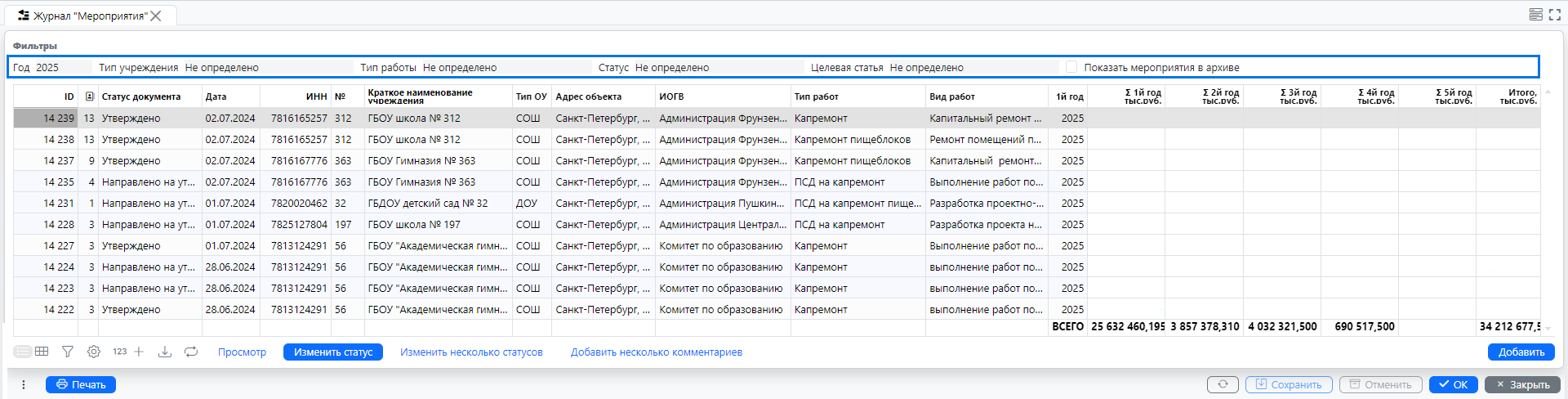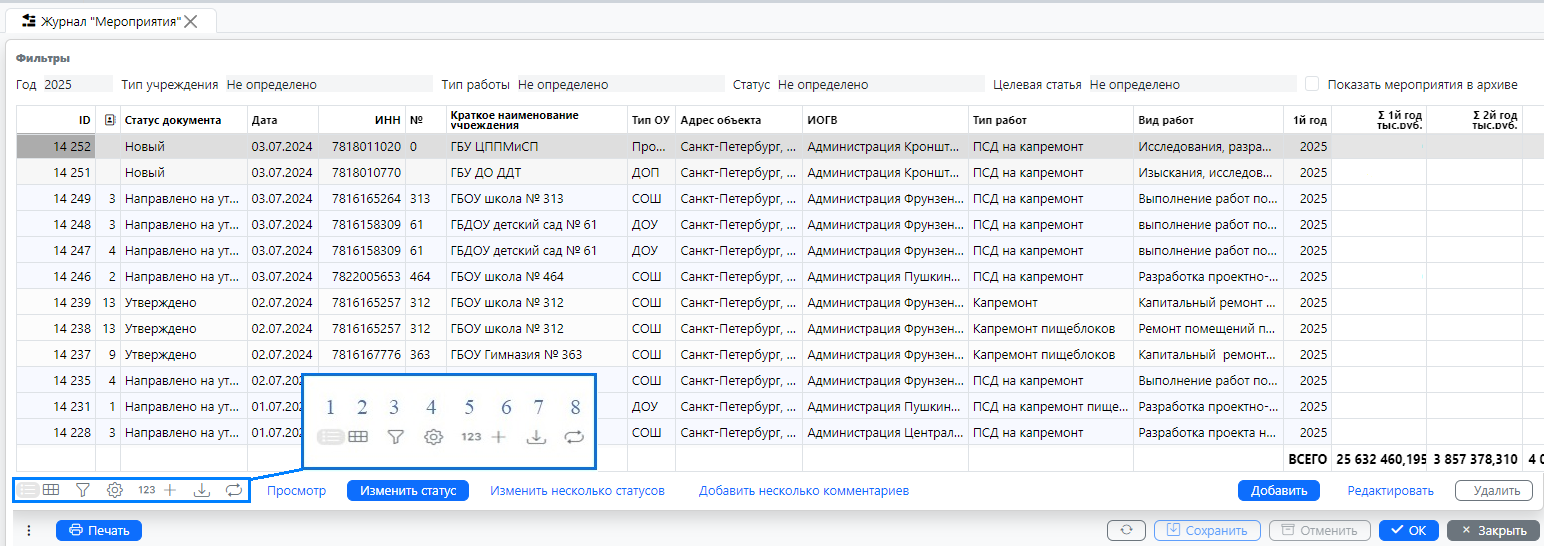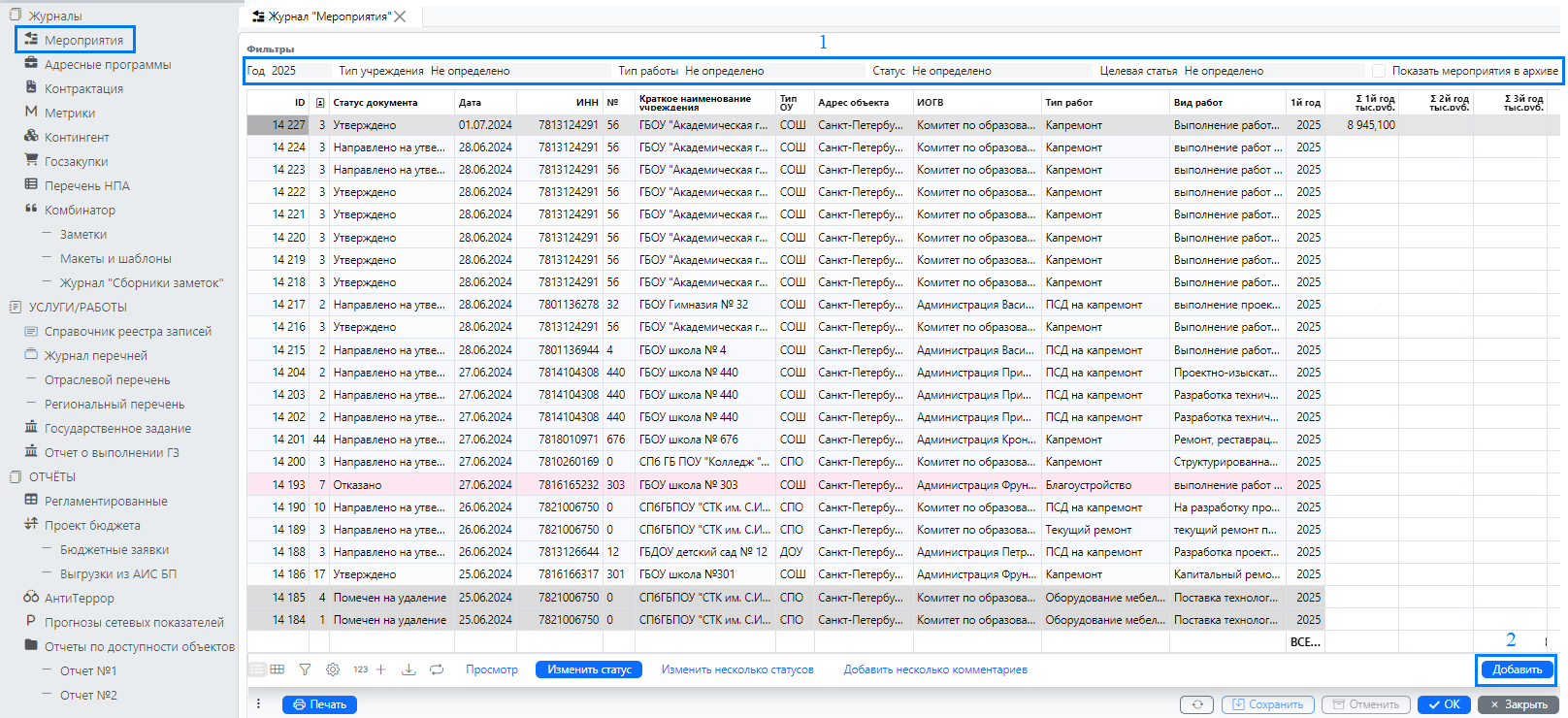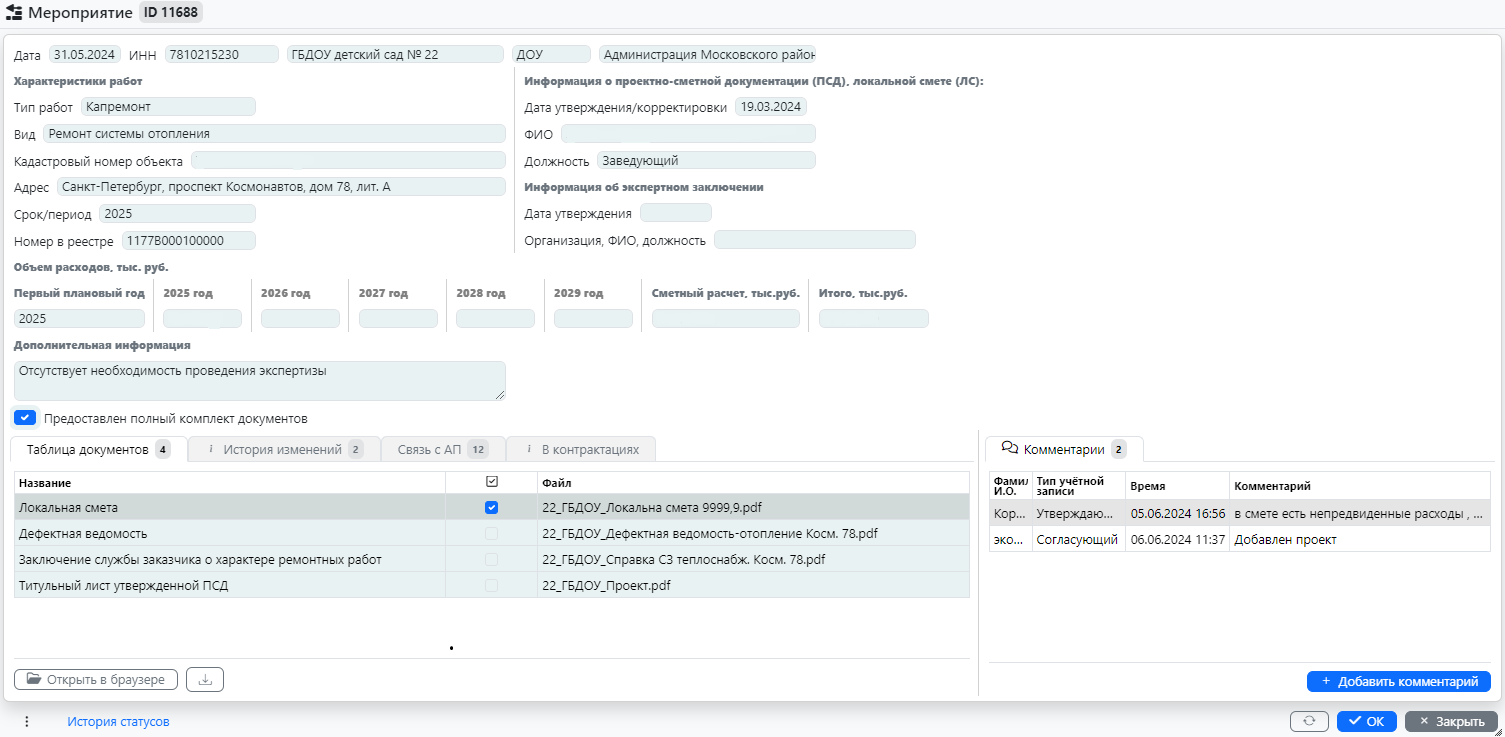Работа с фильтрами
— Для более быстрого и эффективного поиска можно использовать фильтры. Для этого нажмите кнопку «Показать настройки фильтров» в нижней части экрана (рис. 1).
— После нажатия кнопки в верхней части экрана появится строка с установленными фильтрами. В поле слева (1) выбираем графу, по которой хотим установить фильтр, в поле справа (2) вводим значение, по которому хотим отфильтровать строки (рис. 2).
Примечание: Также можно установить фильтр, встав на ячейку, по которой хотим установить фильтр, и начав писать на клавиатуре значение фильтра.
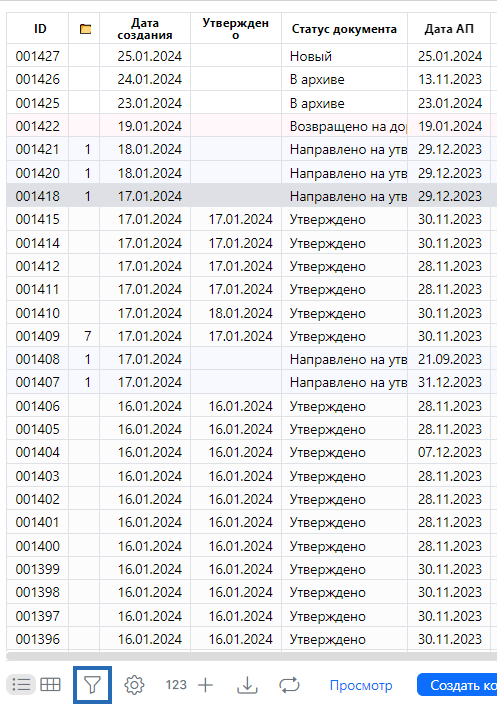
Рисунок 1 - Включение фильтра
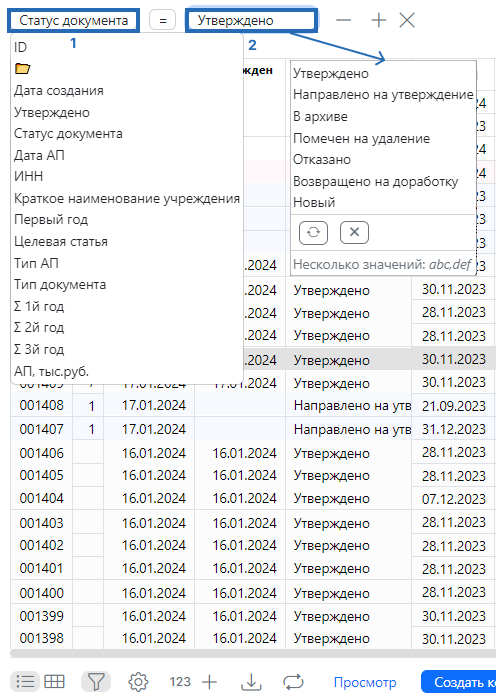
Рисунок 2 - Выбор фильтра и значения
Одновременно можно использовать несколько фильтров.
Дополнительный фильтр можно добавить кнопкой 1 (+), убрать кнопкой 2(-).
После выбора необходимого фильтра и значения для отбора активируйте его кнопкой 3(V). Все фильтры одновременно сбрасываются по кнопке 4(X).
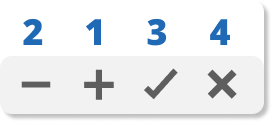
В случае установки нескольких фильтров можно менять условие фильтрации кнопкой И/ИЛИ.
— При выборе И на экран будут выведены строки, удовлетворяющие всем значениям для отбора.
— При выборе ИЛИ на экран будут выведены строки, удовлетворяющие одному из значений для отбора (рис. 3).

Рисунок 3 - Работа с несколькими фильтрами
— При помощи функционала, представленном ниже, можно фильтровать строки не только по определенному значению для отбора, но и по некоторым условиям:
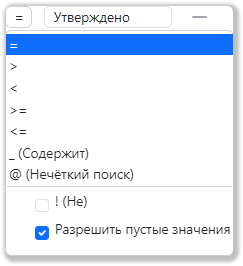 = – на экран выводятся строки, у которых значение в выбранном для отбора поле полностью соответствует заданному.
= – на экран выводятся строки, у которых значение в выбранном для отбора поле полностью соответствует заданному.
> – на экран выводятся строки, у которых значение в выбранном для отбора поле больше заданного.
< – на экран выводятся строки, у которых значение в выбранном для отбора поле меньше заданного.
>= – на экран выводятся строки, у которых значение в выбранном для отбора поле больше или равно заданному.
<= – на экран выводятся строки, у которых значение в выбранном для отбора поле меньше или равно заданному.
_(Содержит) – на экран выводятся строки, у которых выбранное для отбора поле содержит заданное значение или текст.
@ (Нечеткий поиск) – поиск по ключевым словам с учетом возможных произвольных ошибок в написании ключевого слова или, напротив, ошибок написания слова в целевом запросе (например, е и ё).
!(Не) – на экран выводятся строки, у которых в выбранном поле нет заданного значения.
Разрешить пустые значения – если в чекбоксе установлена галочка, после фильтрации выводятся строки, у которых выбранное для отбора поле пустое.
Мероприятия
1. Журнал «Мероприятия»
1.1 Общие положения
1) Под мероприятием понимается планируемое к реализации учреждением мероприятие (выполнение работы, оказание услуги, приобретение товара) по разработке (экспертизе стоимости) проектно-сметной документации, проведению капитального ремонта, благоустройству территории, оснащению детских площадок, приобретению оборудования, мебели, инвентаря для пищеблоков, столовых, буфетов с указанием планового объема финансирования на реализацию мероприятия (в разбивке по годам) и приложением копий подтверждающих документов, состав которых устанавливается Комитетом финансов Санкт-Петербурга в Методических указаниях к проекту бюджета Санкт-Петербурга на очередной год и плановый период.
2) Журнал «Мероприятия» предназначен для формирования на основе созданных в нем мероприятий:
А) Адресных программ и адресных перечней
— Адресных программ по проведению капитального ремонта образовательных учреждений Санкт-Петербурга в рамках целевой статьи 0250020940 «Расходы на капитальный ремонт образовательных учреждений».
— Адресных перечней по приобретению оборудования, мебели, инвентаря для пищеблоков, столовых и буфетов в рамках целевой статьи 0250021450 «Расходы на приобретение оборудования, кухонного инвентаря, мебели для пищеблоков, столовых и буфетов в государственных образовательных учреждениях, подведомственных Комитету по образованию и администрациям районов Санкт-Петербурга».
— Адресных программ оснащения детских площадок государственных образовательных учреждений Санкт-Петербурга по целевой статье расходов 0250021760 «Расходы на оснащение детских площадок образовательных учреждений, реализующих программы дошкольного образования» .
Б) Отчетов по контрактации об исполнении (контрактации) мероприятий и расходовании бюджетных средств
Журнал «Контрактация» предназначен для формирования отчетов, содержащих информацию о конкурсных процедурах, заключенных контрактах, оплате по договорам.
*СМ. ИНСТРУКЦИЮ ПО РАБОТЕ С ЖУРНАЛОМ «КОНТРАКТАЦИЯ»
1.2. Описание журнала «Мероприятия»
1) Для начала работы с мероприятиями перейдите в боковое меню и выберите журнал «Мероприятия».
Журнал «Мероприятия» представляет собой реестр документов с краткой информацией о мероприятиях, где каждая строка обозначает мероприятие (рис. 1).
ID
Номер мероприятия, присваивается по порядку, с учетом номеров мероприятий других районов.
Прикрепленные файлы
Показывает количество приложенных к мероприятию файлов с подтверждающими документами
Статус документа
Определяет стадию проверки и согласования мероприятия
Дата
Показывает дату создания мероприятия
ИНН
ИНН учреждения, в котором реализуется мероприятие
№
Номер учреждения, в котором реализуется мероприятие
Краткое наименование учреждения
Краткое наименование учреждения, в котором реализуется мероприятие
Тип ОУ
Тип образовательного учреждения, в котором реализуется мероприятие
Адрес объекта
Фактический адрес объекта (площадки) учреждения, где реализуется мероприятие
ИОГВ
Исполнительный орган государственной власти, которому подведомственно учреждение
Тип работ
Тип работ, в рамках которого реализуется мероприятие
Вид работ
наименование работ, указанное в смете
1й год
Первый плановый год периода, на который запланирована реализация мероприятия
Сумма 1й год, тыс. руб.
Общая сумма финансирования мероприятия за первый год реализации.
Сумма 2й год, тыс. руб.
Общая сумма финансирования мероприятия за второй год реализации.
Сумма 3й год, тыс. руб.
Общая сумма финансирования мероприятия за третий год реализации.
Сумма 4й год, тыс. руб.
Общая сумма финансирования мероприятия за четвертый год реализации.
Сумма 5й год, тыс. руб.
Общая сумма финансирования мероприятия за пятый год реализации.
Итого, тыс. руб.
Суммарный расчет по всем плановым годам.
Рисунок 1 - Вид журнала "Мероприятия"
2) В нижней левой части экрана расположены кнопки «нижнего меню» (рис. 2):
1 Таблица — кнопка переключения в табличный вид (установлено по умолчанию).
2 Сводная таблица — кнопка переключения в режим сводной таблицы.
3 Показать настройки фильтров — настройка фильтров
4 Настройки таблицы — настройка структуры таблицы.
5 Количество записей — подсчет количества записей таблицы (в том числе по результатам применения фильтров).
6 Посчитать сумму — сумма значений активного столбца (в том числе по результатам применения фильтров).
7 Экспорт — выгрузка табличного вида данных журнала «Мероприятия» в формате excel.
8 Ручное обновление — ручное обновление данных.
Рисунок 2 - Кнопки нижнего меню
2. Создание мероприятия
1) Создание и изменение мероприятий осуществляется в журнале «Мероприятия» (рис. 3).
Перед созданием нового мероприятия, в целях исключения создания дубликатов, проверьте его наличие в системе. Для этого при помощи фильтров (1) укажите соответствующие сведения в графах «Год», «Тип ОУ», «Тип работы», «Статус» и другие.
2) Для создания нового мероприятия, нажимаем кнопку «Добавить» (2) в журнале «Мероприятия» (рис. 9).
Откроется пустая карточка документа (рис. 4).
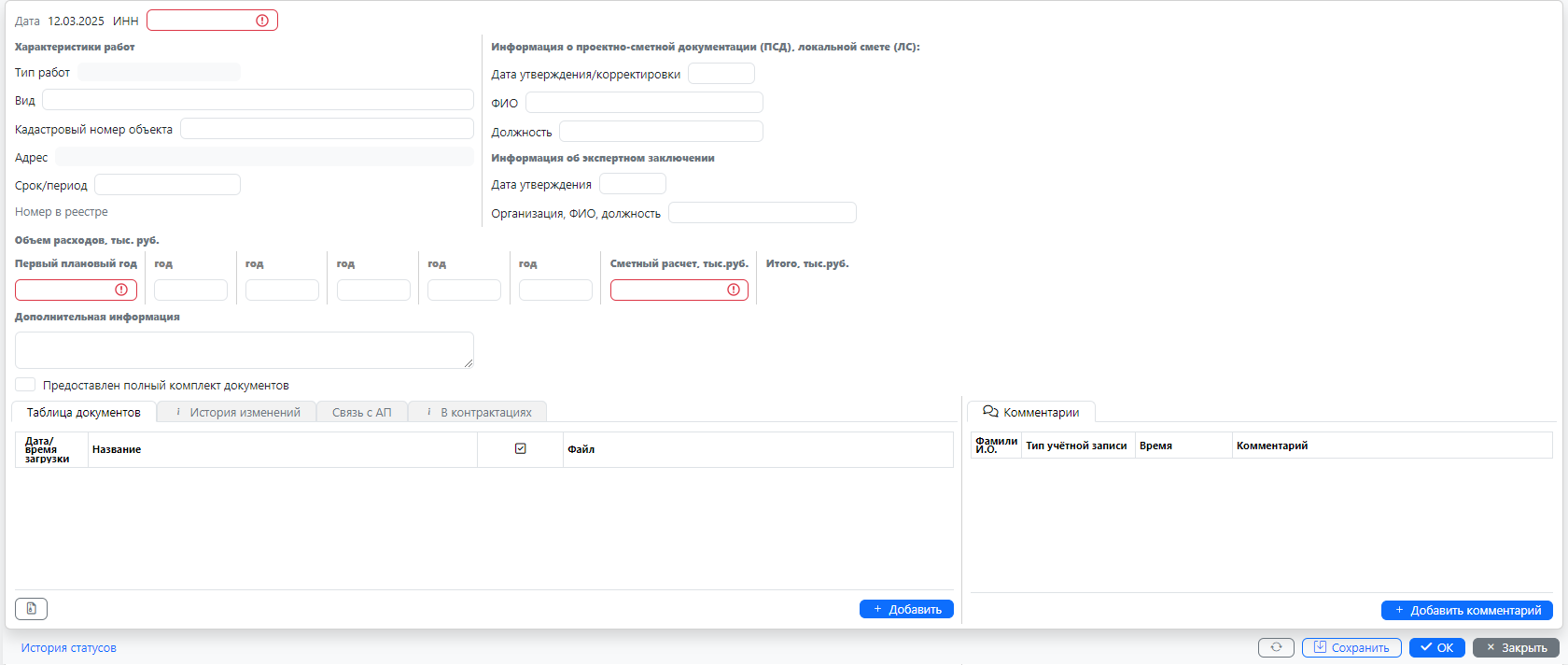
Рисунок 4 - Карточка мероприятия
3) В структуру карточки документа входят блоки:
В данном блоке указывается информация об образовательном учреждении. Блок состоит из следующих полей:
ИНН
Краткое наименование учреждения
Тип учреждения
ИОГВ (исполнительный орган государственной власти).
В блоке указывается информация о характере работ и об объекте (площадке) образовательного учреждения, где проводятся ремонтные работы или куда приобретается оборудование. Блок состоит из следующих полей:
Тип работ:
— Оборудование детских площадок;
— Капремонт;
— Капремонт пищеблоков;
— Капремонт столовых, буфетов;
— Текущий ремонт;
— Текущий ремонт пищеблоков;
— Текущий ремонт столовых, буфетов;
— Благоустройство;
— ПСД на капремонт;
— ПСД на капремонт (экспертиза сметной стоимости);
— ПСД на капремонт (государственная историко-культурная экспертиза);
— ПСД на капремонт пищеблоков;
— ПСД на капремонт столовых, буфетов;
— ПСД на благоустройство;
— Оборудование пищеблоков;
— Оборудование, мебель, инвентарь столовых, буфетов;
— ПСД на текущий ремонт.
Вид (наименование работ в соответствии со сметой).
Кадастровый номер объекта.
Адрес (Адрес объекта, подлежащего ремонту или куда приобретается оборудование, мебель, инвентарь).
Срок/период (Срок окончания работ).
Номер в Реестре собственности Санкт-Петербурга.
Блок содержит сведения об утверждении ПСД/локальной сметы.
Блок выводится на печать в адресной программе и состоит из следующих полей:
Дата утверждения/корректировки.
ФИО (Ф.И.О. утвердившего документ).
Должность (Должность утвердившего документ).
Блок содержит сведения о заключении государственной экспертизы проектно-сметной документации и состоит из следующих полей:
Дата утверждения.
Организация, ФИО, должность.
Блок содержит информацию об объеме финансирования на реализацию мероприятия и состоит из следующих полей:
Первый плановый год (Первый плановый год, на который запланировано начало осуществления мероприятия).
1-й год (объем расходов на 1-й год).
2-й год (объем расходов на 2-й год).
3-й год (объем расходов на 3-й год).
4-й год (объем расходов на 4-й год).
5-й год (объем расходов на 5-й год).
Сметный расчет, тыс. руб.
Итого, тыс. руб.
Блок выводится на печать в адресной программе в графе «Реквизиты документов по экспертизе ПСД, ЛС, Наименование организации, утвердившей экспертное заключение»
Блок может содержать информацию:
— об отсутствии необходимости проведения государственной экспертизы в части проверки достоверности определения стоимости проектно-сметной документации;
— о предписании/поручения Губернатора и Правительства г. Санкт-Петербурга, решении суда, предписании Роспотребнадзора, в случае исполнения мероприятия по таким документам. Подобные мероприятия имеют высокий уровень приоритетности при дальнейшем их согласовании Комитетом по образованию.
В целях подтверждения расходов на реализацию мероприятия в данный блок подгружаются скан-копии подтверждающих документов:
— Локальная смета;
— Сводный сметный расчет (в случае наличия по одному объекту более двух смет);
— Титульный лист проектно-сметной документации;
— Дефектная ведомость и(или) ведомость объема работ;
— Заключение службы заказчика о характере ремонтных работ;
— Заключение службы заказчика об отсутствии необходимости проведения государственной экспертизы в части проверки достоверности определения стоимости проектно-сметной документации;
— Заключение службы заказчика с указанием о том, что разработка проектно-сметной документации не требуется;
— Государственная экспертиза в части проверки достоверности определения сметной стоимости проектно-сметной документации;
— Предписания (акты, заключения) контролирующих органов;
— Расчет начальной максимальной цены контракта;
— Коммерческие предложения;
— Выписка из Реестра товаров для обеспечения нужд Санкт-Петербурга и(или) перечня отдельных видов товаров, работ, услуг, в отношении которых определяются требования к их потребительским свойствам;
— Иные необходимые документы.
В данном блоке отображается историй изменений, вносимых в карточку мероприятий.
Блок отражает сведения об адресных программах (перечнях), в которые включено мероприятие
Блок отражает сведения об отчетах о контрактации, в которые включено мероприятие
Блок позволяет оставлять комментарии для проверяющего и фиксировать замечания по результатам проверки мероприятия. Блок состоит из следующих полей:
Фамилия И.О.
Тип учётной записи.
Время.
Комментарий.
На рисунке 5 приведен пример утвержденной карточки документа по одному из мероприятий.
4) Заполнение карточки мероприятия:
4.1. Раздел «Данные учреждения»
Введите ИНН учреждения. Поля «Дата», «Краткое наименование», «Тип учреждения» и «ИОГВ» заполнятся автоматически (рис. 6);

Рисунок 6 - Данные учреждения
Если при вводе ИНН учреждения на экране появляется всплывающая подсказка об ошибке (рис.7), необходимо сообщить об ошибке разработчику (см. инструкцию «Задать вопрос или сообщить об ошибке» перейти по ссылке).
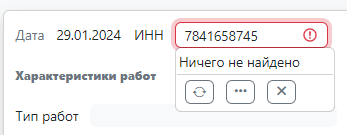
Рисунок 7 - Ошибка ввода ИНН
4.2. Раздел «Характеристики работ»
— Выберите тип работ из справочника «Типы аналитики» (рис. 8). Обратите внимание! Для мероприятий по проведению капитального ремонта пищеблоков, столовых, буфетов, приобретению оборудования для пищеблоков, столовых, буфетов созданы отдельные типы работ.
Например, для мероприятия с видом работ «разработка ПСД на капитальный ремонт столовой» следует выбрать тип работ «ПСД на капремонт столовых, буфетов«, для мероприятия с видом работ «капитальный ремонт помещений пищеблока» следует выбрать тип работ «Капремонт пищеблоков«, для мероприятия по приобретению оборудования, инвентаря, мебели для столовой следует выбрать тип работ «Оборудование, мебель, инвентарь столовых, буфетов».
— Заполните вид работ (полное наименование работы, услуги) согласно локальной смете. Для типов работ «Оборудование…» вид работ не заполняется.
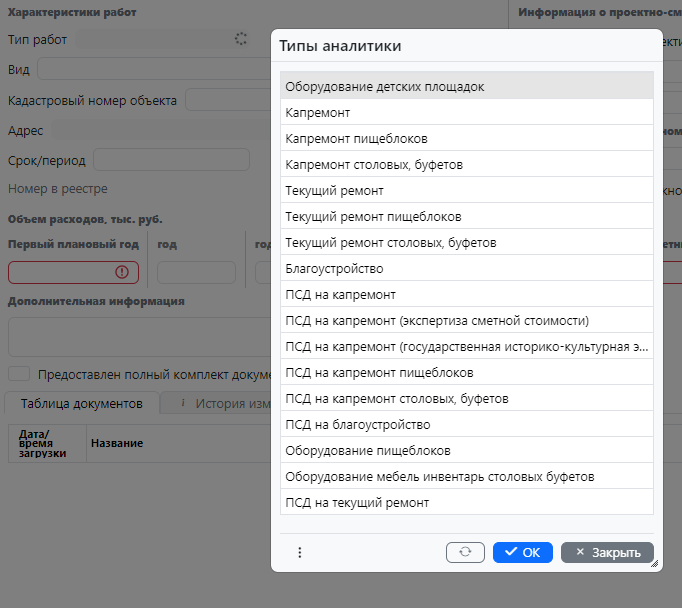
Рисунок 8 - Выбор типа работ
— Выберите из выпадающего списка фактический адрес объекта, где планируется реализация мероприятия.
— Кадастровый номер и номер в реестре собственности Санкт-Петербурга заполнятся автоматически при выборе адреса объекта из списка (рис. 9).
— Если в списке адресов обнаружена ошибка (либо адрес необходимого здания отсутствует), необходимо сообщить об ошибке разработчику (см. инструкцию «Задать вопрос или сообщить об ошибке» перейти по ссылке).
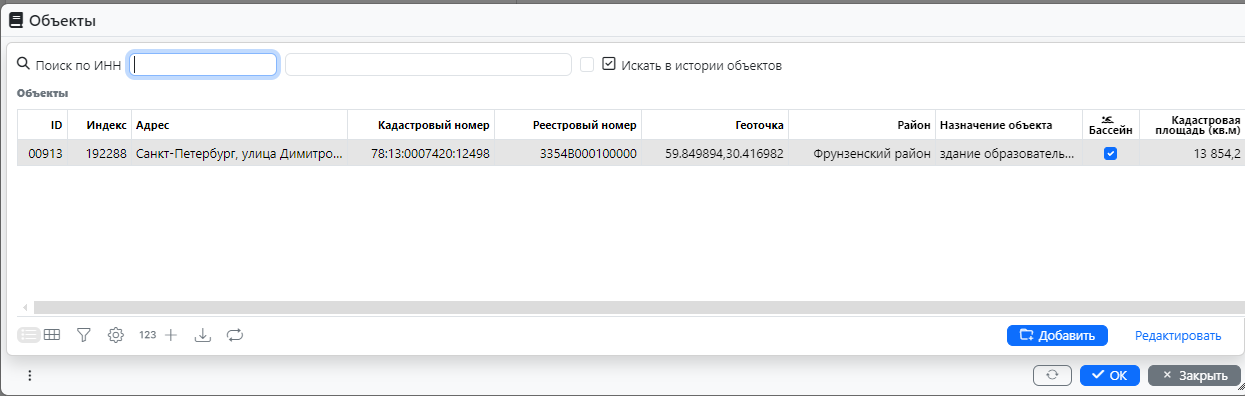
Рисунок 9 - Выбор адреса объекта
— Укажите срок/период выполнения работ (рис. 10). Для типов работ «Оборудование…» поле не заполняется.
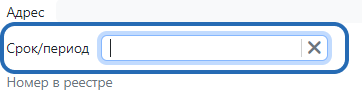
Рисунок 10 - Выбор периода работ
4.3. Раздел «Объем расходов»
— Укажите сумму сметного расчета в тыс. руб. (для типов работ «Оборудование…» – сумму, на которую приобретается оборудование).
Выберите первый плановый год реализации мероприятия и сумму планового объема финансирования в разбивке по годам (Рисунок 11).
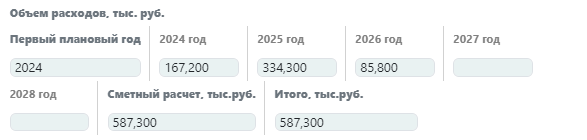
Рисунок 11 - Заполнения объемов расходов
4.4. Раздел «Информация о проектно-сметной документации и локальной смете»
— Заполните информацию о проектно-сметной документации, локальной смете в части даты утверждения/корректировки, ФИО и должность утвердившего ПСД/локальную смету. Для типов работ «Оборудование…» сведения не заполняются (рис. 12).
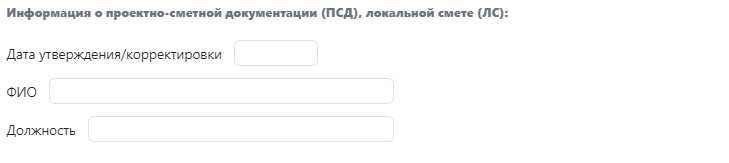
Рисунок 12 - Доп. информация
— В случае отсутствия необходимости проведения государственной экспертизы в части проверки достоверности определения стоимости проектно-сметной документации зафиксируйте это в поле «Дополнительная информация» (рис. 13.1).

Рисунок 13.1 - Заполнение инф. о ПСД и ЛС
— В случае наличия государственной экспертизы в части проверки достоверности определения стоимости проектно-сметной документации заполните информацию об экспертном заключении (рис. 13.2):
- в поле «Дата утверждения» укажите дату проведения экспертизы
- в поле «Организация, ФИО, должность» укажите наименование учреждения, проводившего экспертизу, должность и ФИО лица, утвердившего заключение и объем расходов и в соответствии с заключением.
Пример корректного заполнения поля «Организация, ФИО, должность»:
«СПБ ГАУ «Центр государственной экспертизы» Начальник управления государственной экспертизы Гришин М.А. (10 881,45 т.р. в ценах на октябрь 2022 г.)»

Рисунок 13.2 - Заполнение инф. об экспертном заключении
4.5. Предусмотрена возможность добавлять комментарии к мероприятию в разделе «Комментарии», для этого нажмите на кнопку «Добавить комментарий». Пример такого комментария представлено на рисунке 14.
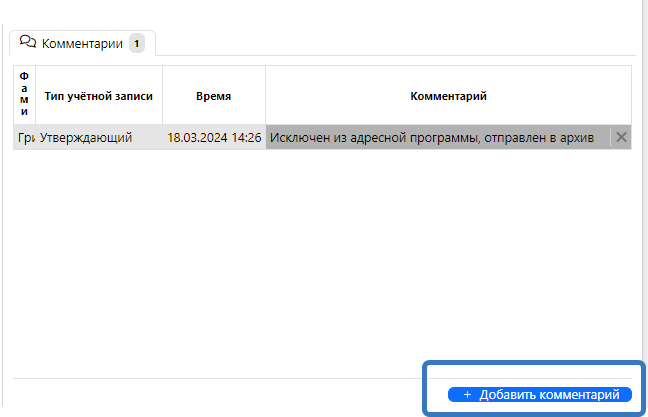
Рисунок 14 - Добавление комментариев
4.6. Подтверждающие документы по одному необходимо добавить в разделе «Таблица документов», используя кнопку «Добавить» (рис. 15).
Далее выберите из выпадающего списка тип документа, который необходимо прикрепить (рис. 16).
Затем для загрузки электронной копии документа в разделе «Таблица документов» дважды кликните в поле «Файл» и выберите на своем персональном компьютере нужный файл (рис. 17).
Повторите описанные действия для загрузки всех подтверждающих документов.
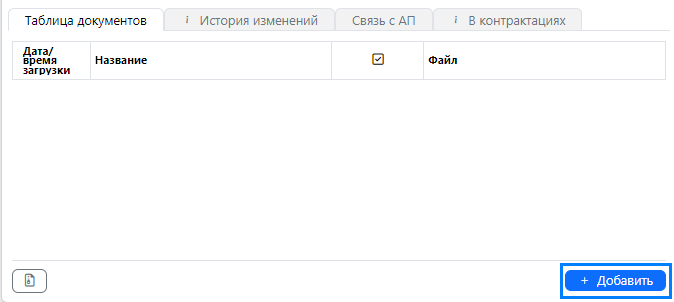
Рисунок 15 - Добавление подтверждающих документов
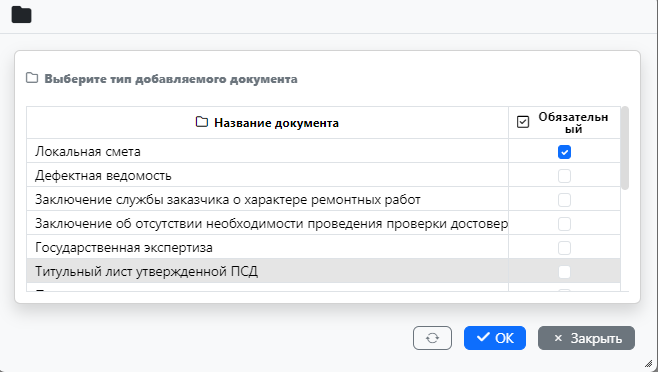
Рисунок 16 - Выбор документа
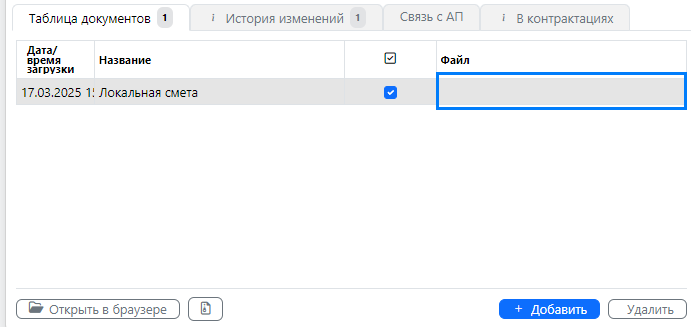
Рисунок 17 - Загрузка документа
4.7. Нажмите кнопку «Сохранить» для сохранения мероприятия в базе данных информационной системы (рис. 18).
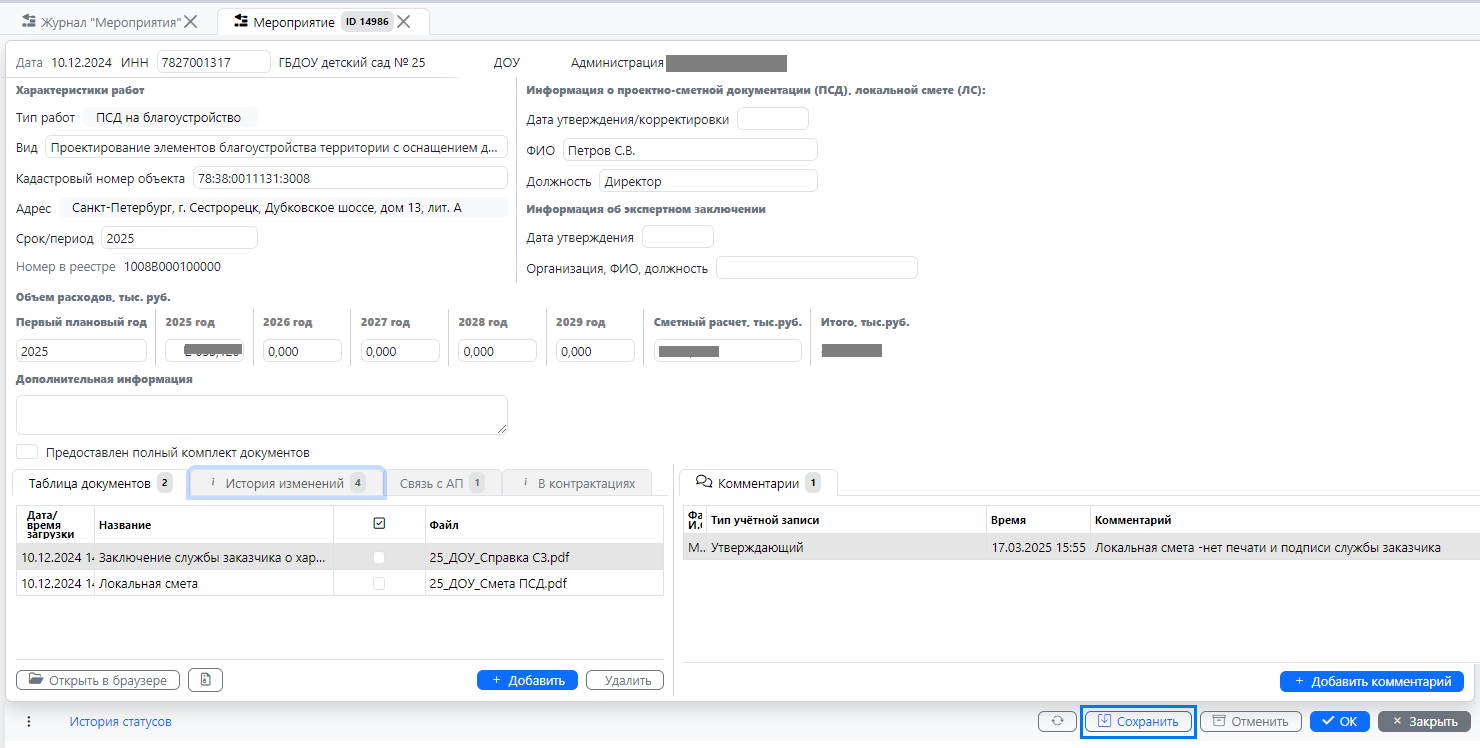
Рисунок 18 - Сохранение созданного документа
3. Изменение статуса мероприятия
1) Для документа «Мероприятие» возможно установить следующие статусы:
— «Новый» устанавливается информационной системой по умолчанию для вновь созданных мероприятий. В этом статусе документ доступен для редактирования.
— «Возвращено на доработку» – устанавливается при необходимости корректировки сведений по мероприятию. В этом статусе документ доступен для редактирования.
— «Направлено на согласование» – устанавливается для отправки мероприятия на согласование. редактирование документа невозможно.
— «В архиве» – применяется к неактуальным мероприятиям (например, учреждение отказалось от реализации мероприятия).
— «Новый» устанавливается информационной системой по умолчанию для вновь созданных мероприятий. В этом статусе документ доступен для редактирования.
— «На проверке КО» – устанавливается сотрудником СПБ ГКУ «Центр архивных документов» на время проверки мероприятия.
— «Направлено на утверждение» — устанавливается сотрудником СПБ ГКУ «Центр архивных документов» при направлении на утверждение в Комитет по образованию.
— «Возвращено на доработку» – устанавливается при необходимости корректировки сведений по мероприятию. В этом статусе документ доступе для редактирования.
— «Утверждено» – устанавливается при отсутствии замечаний у Комитета по образованию.
— «Отказано» – устанавливается при отклонении Комитетом по образованию по различным причинам.
2) Образовательному учреждению (либо ИОГВ в случае принятия решения самостоятельно создавать мероприятия) для запуска документа в работу следует изменить установленный по умолчанию статус «Новый» на другой из возможных в п.1 данного раздела.
Кнопка изменения статуса находится в нижней части экрана (рис. 19).