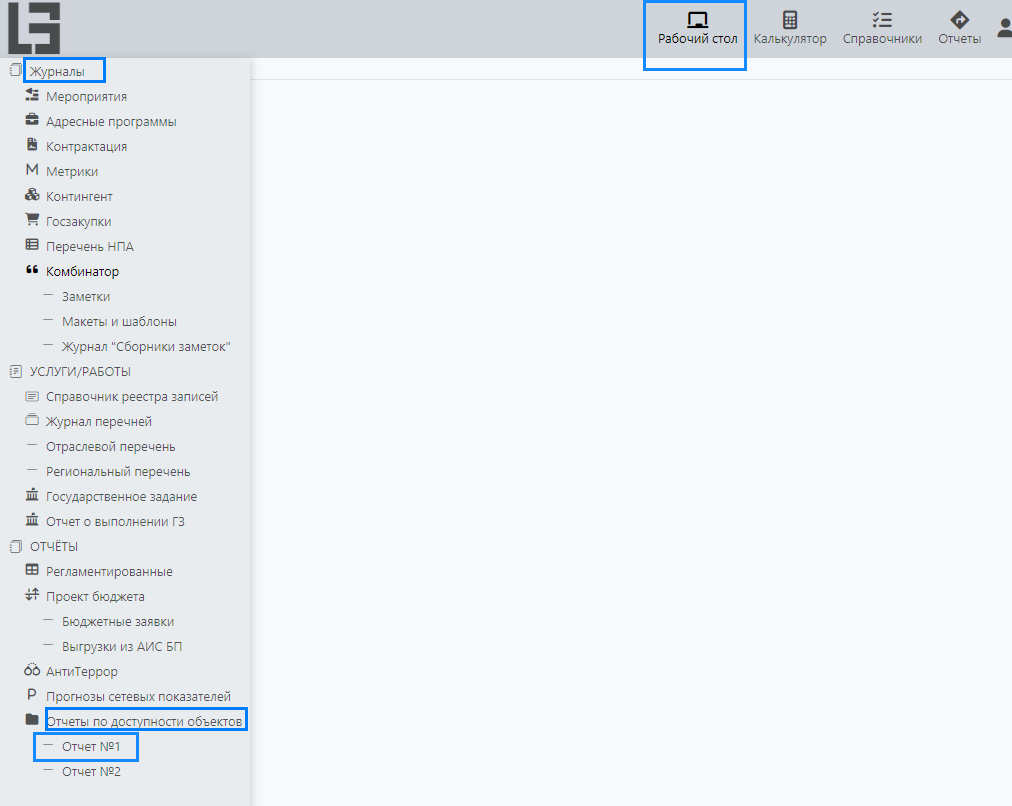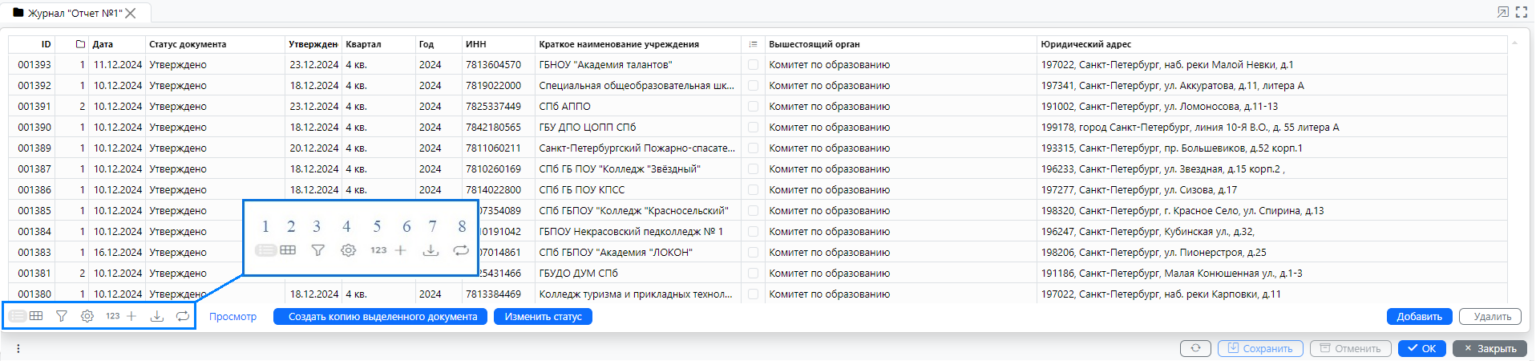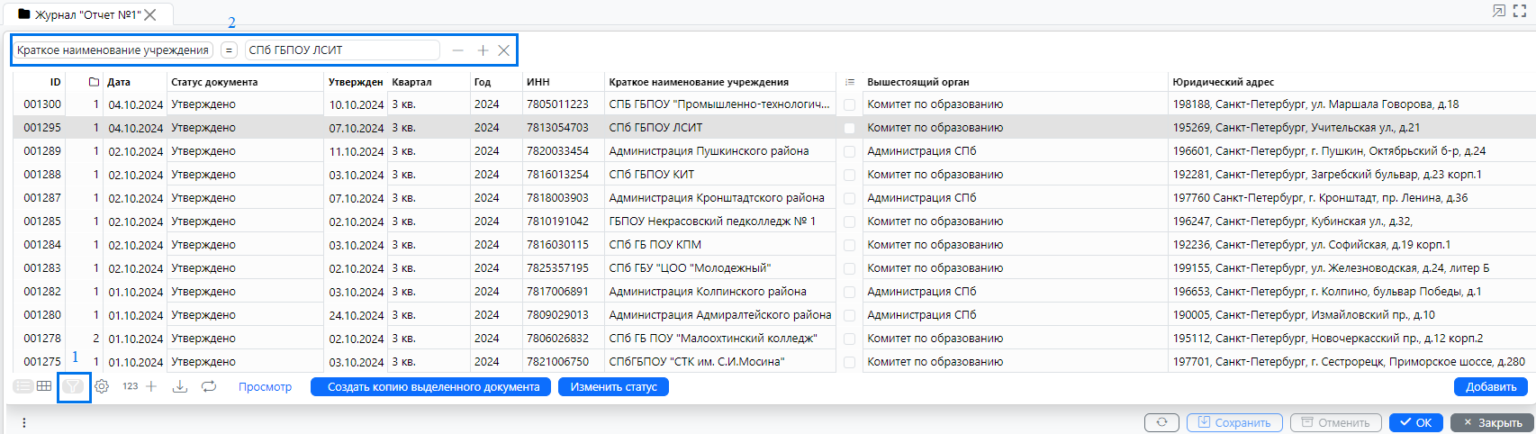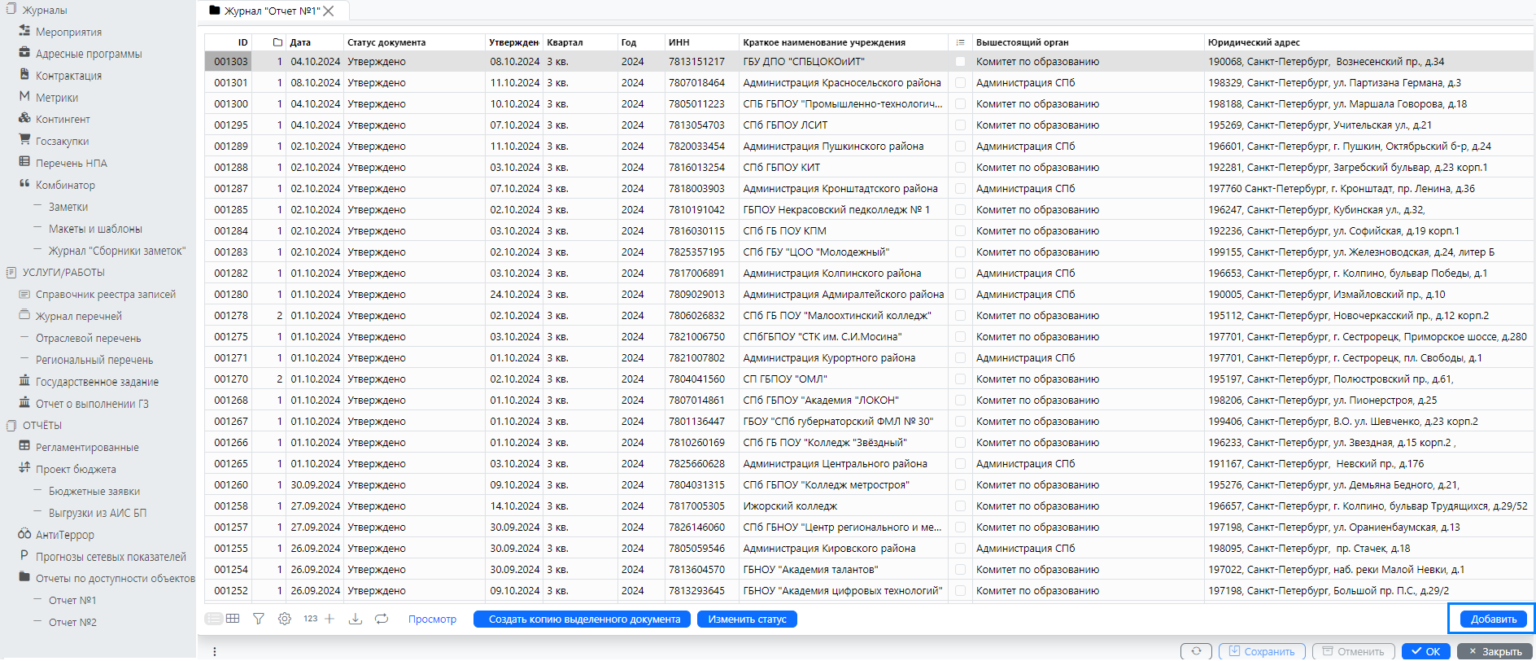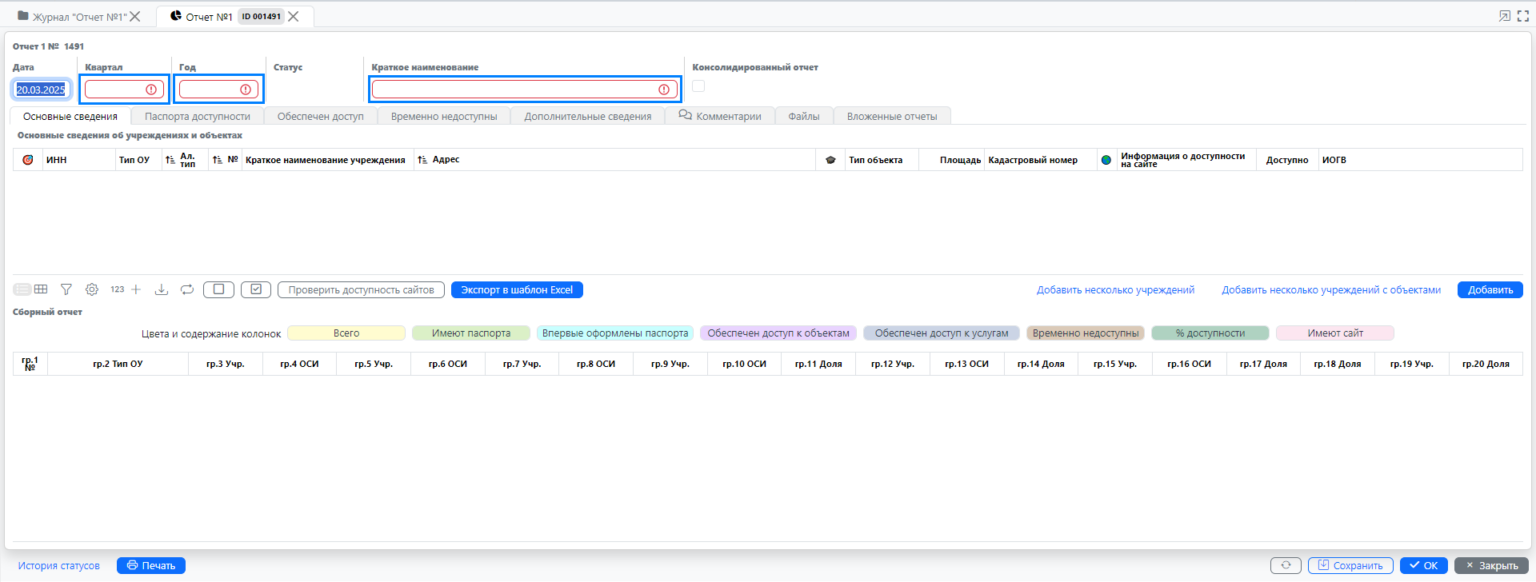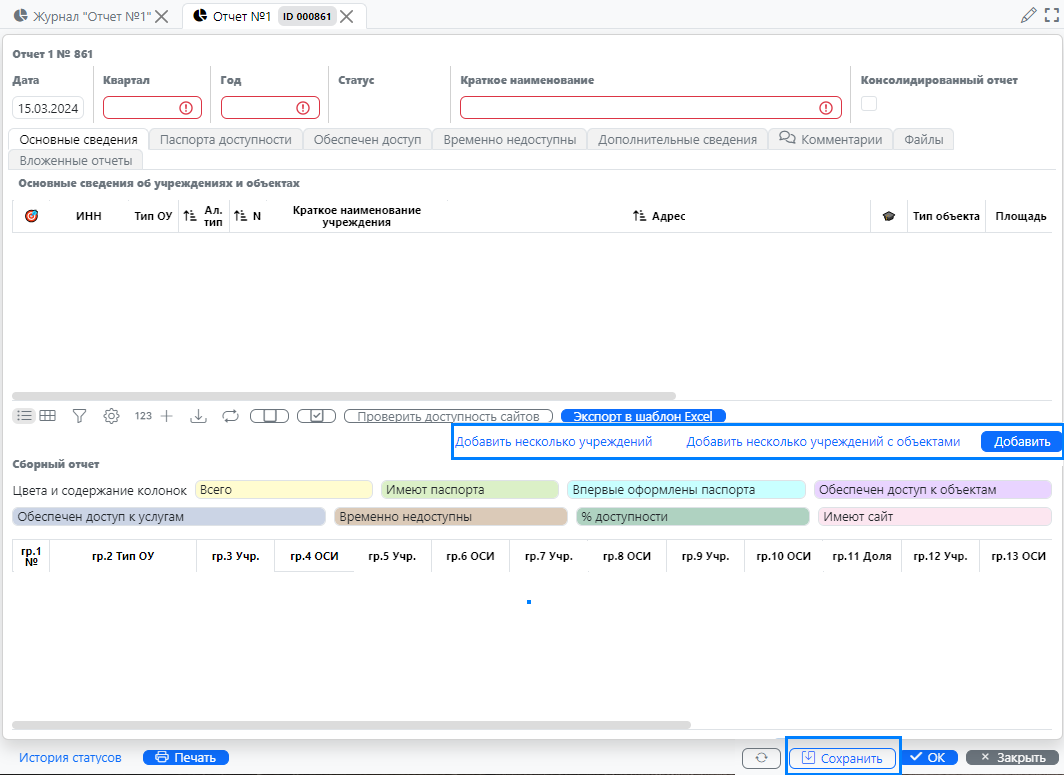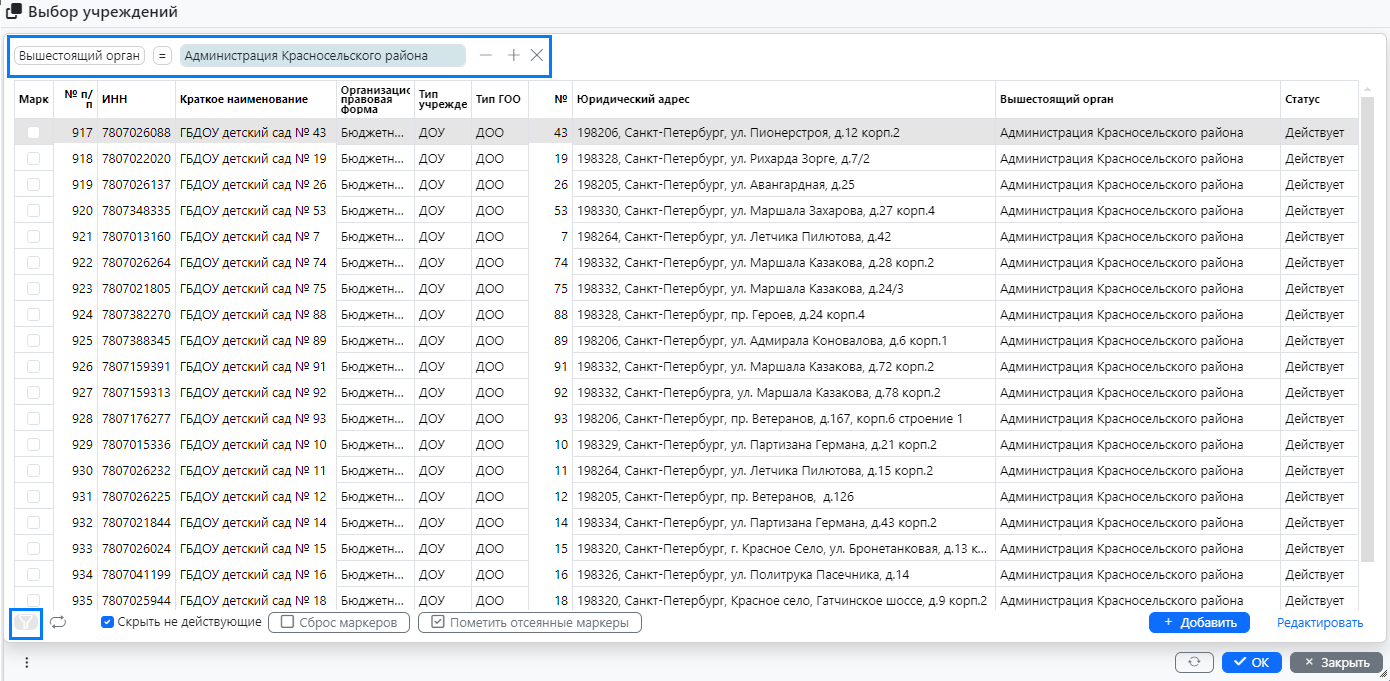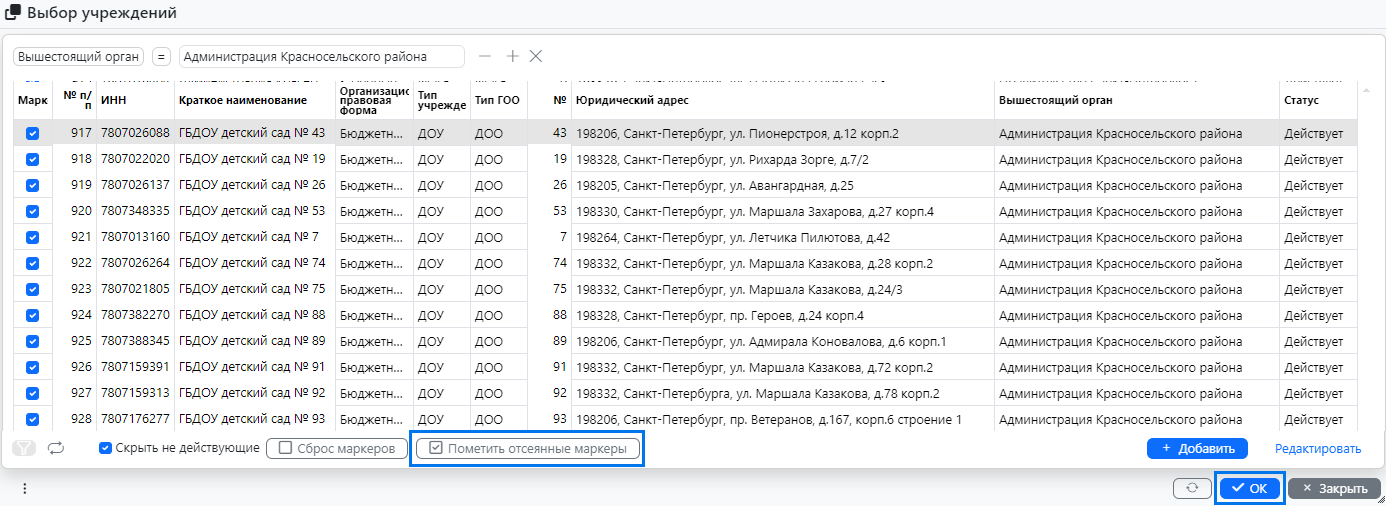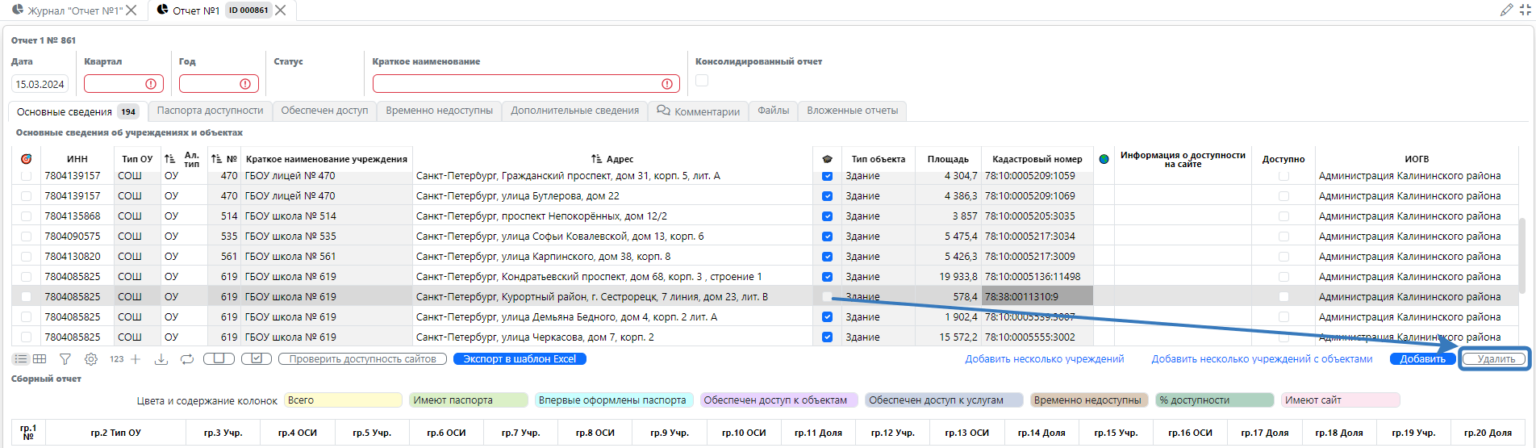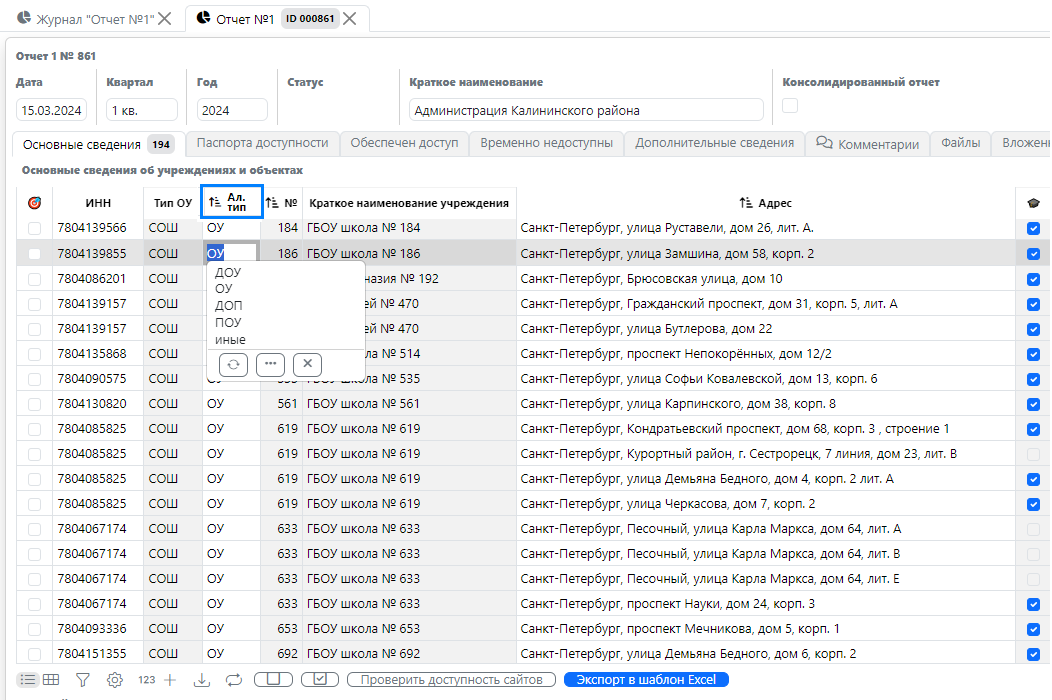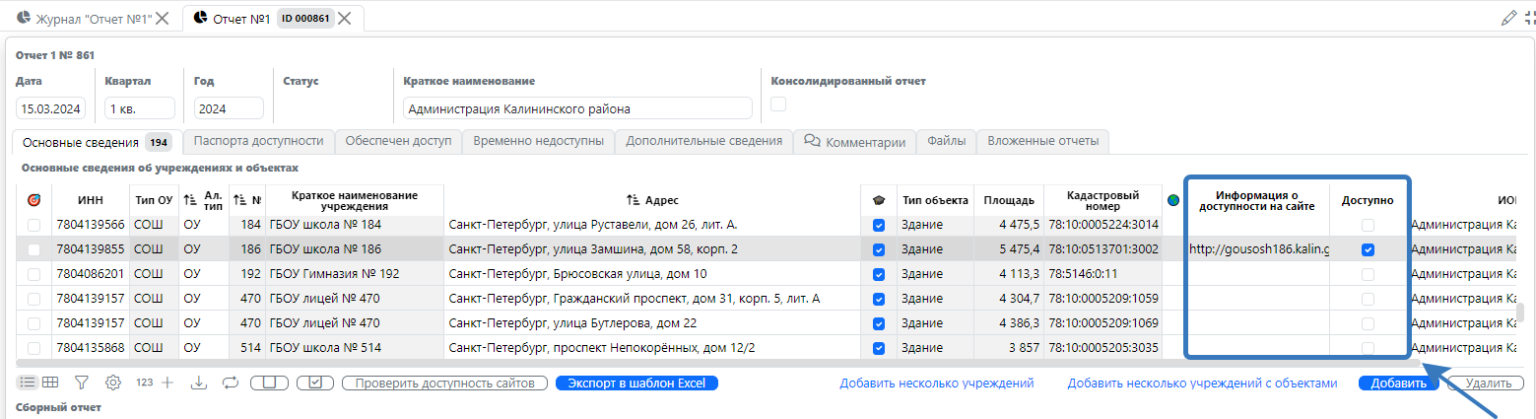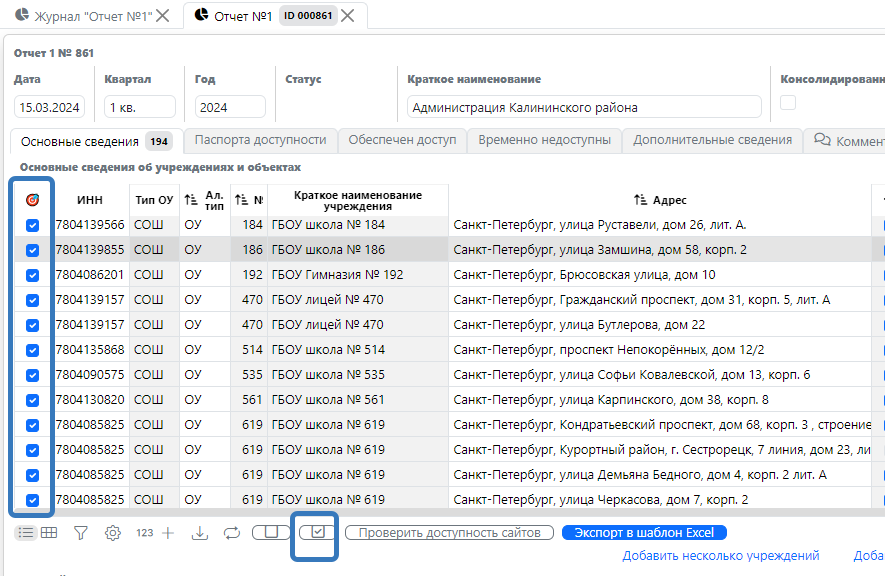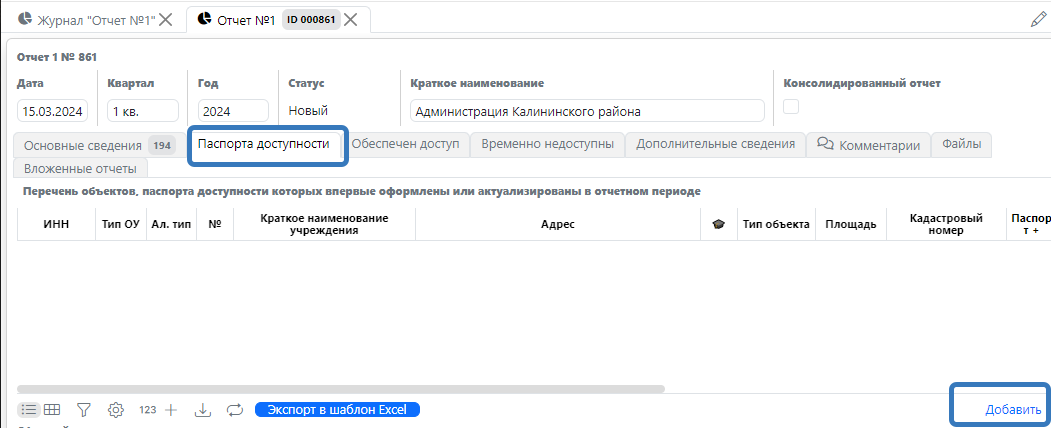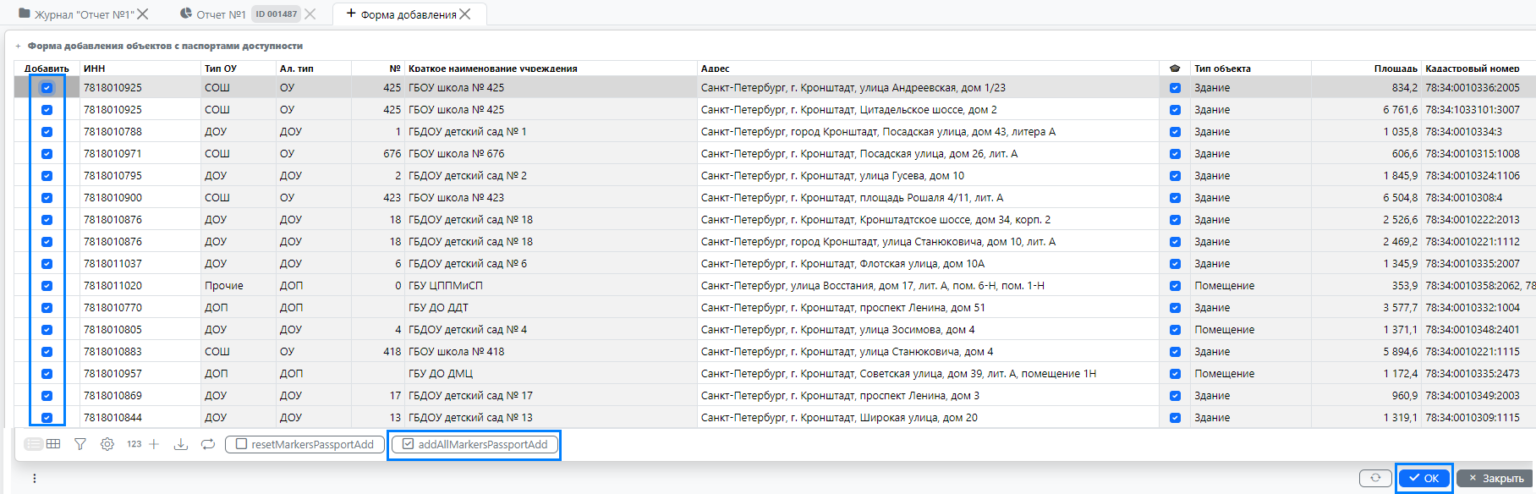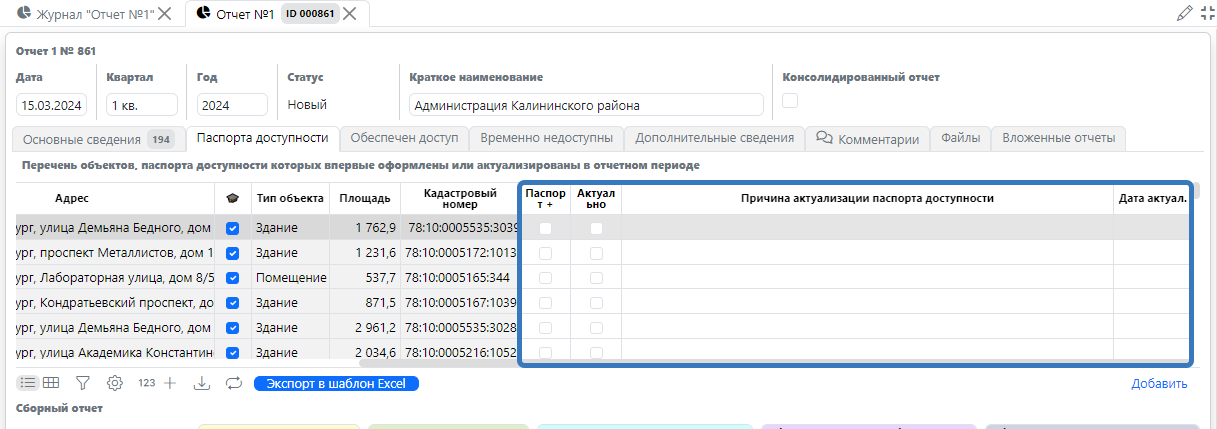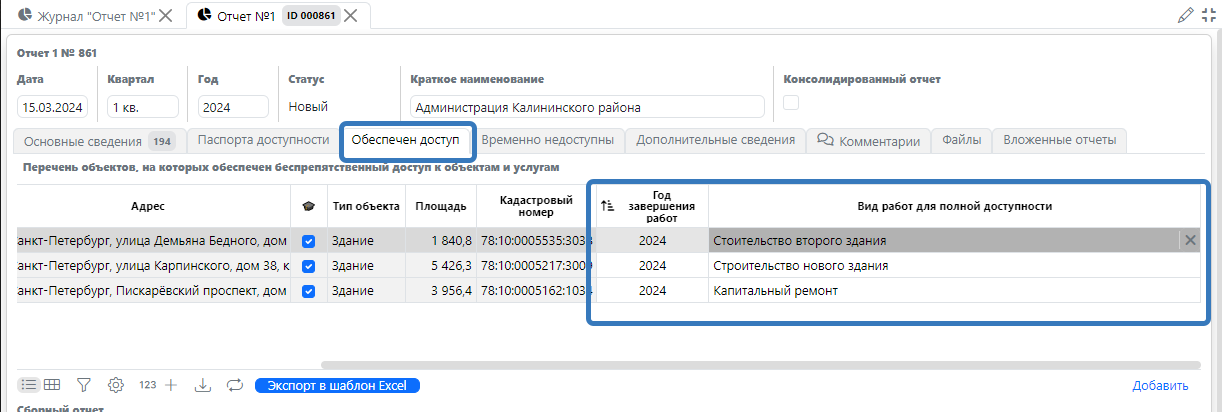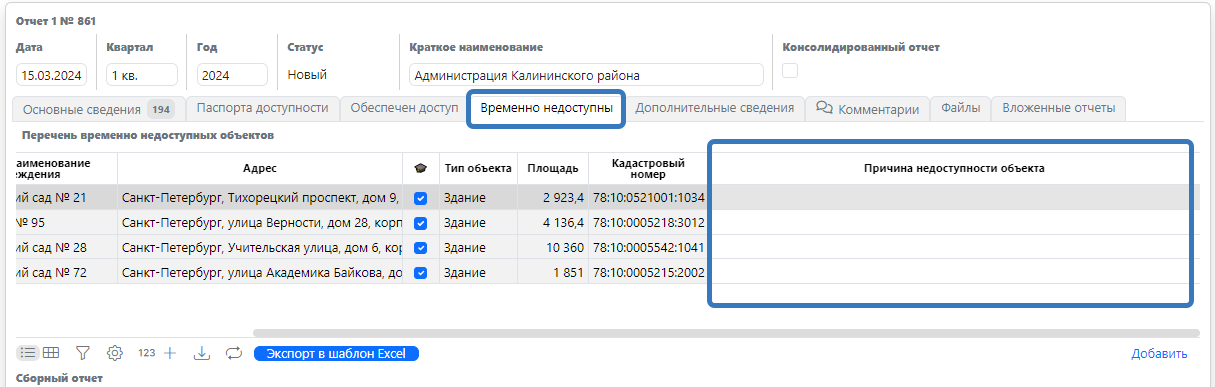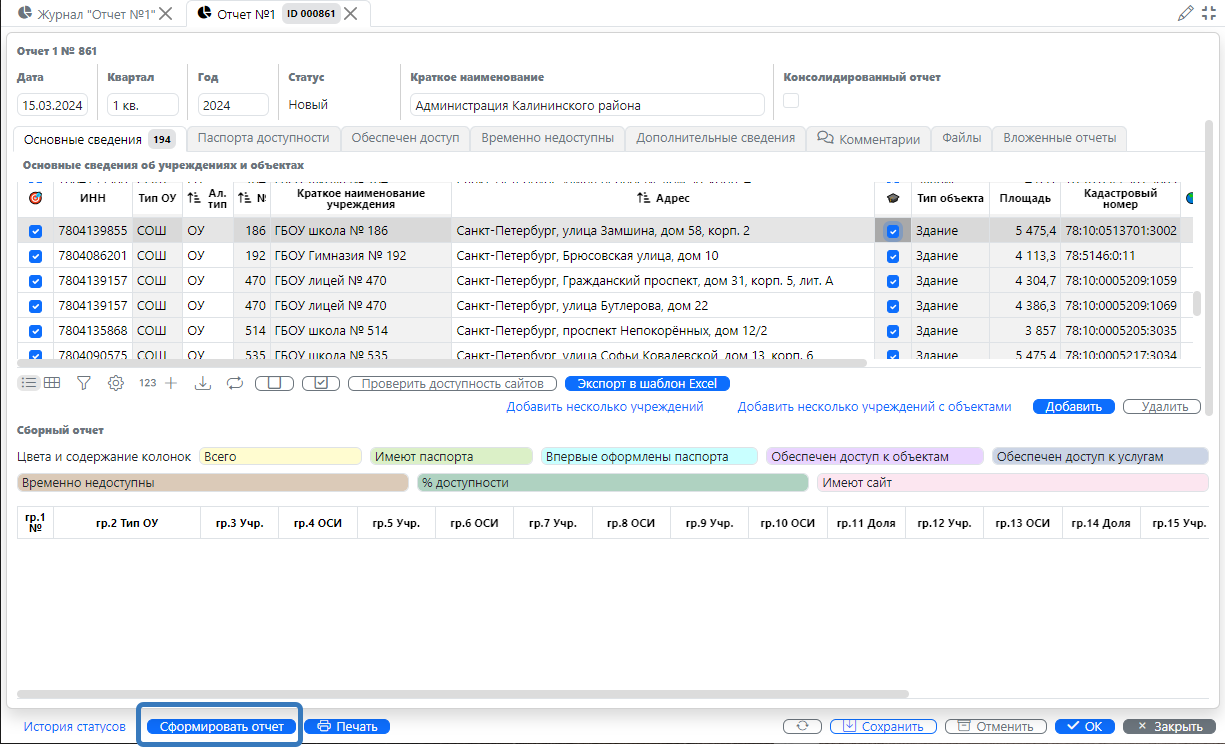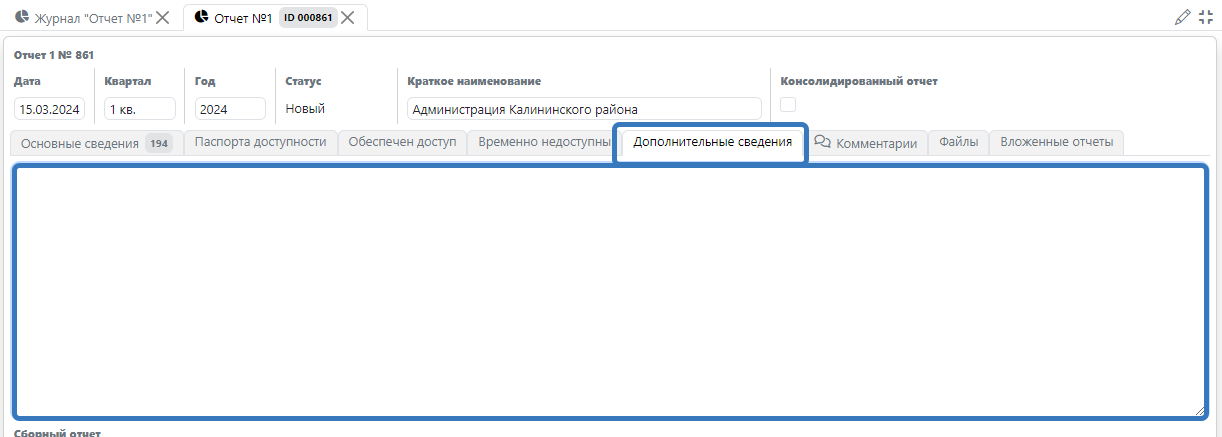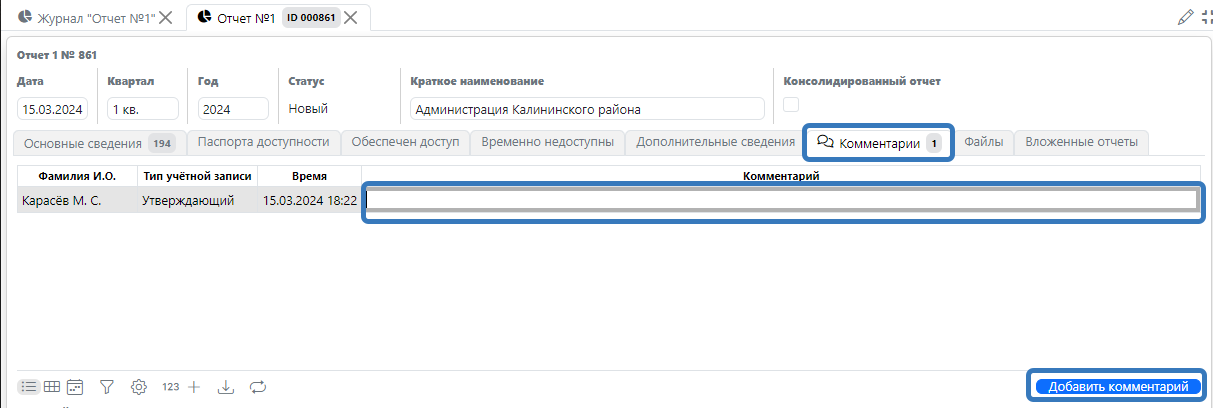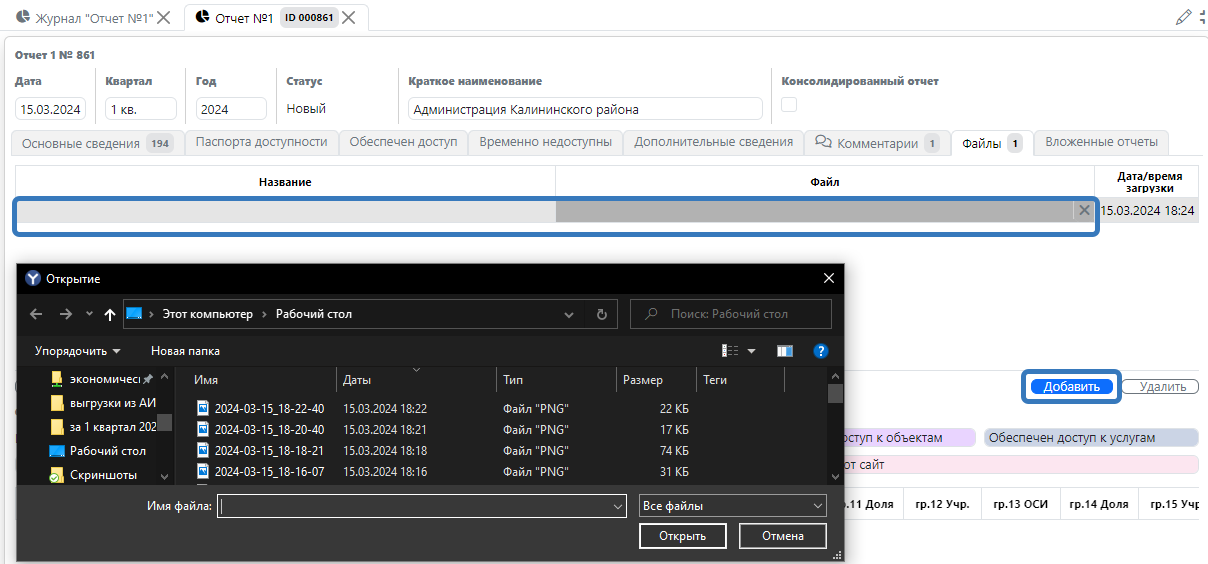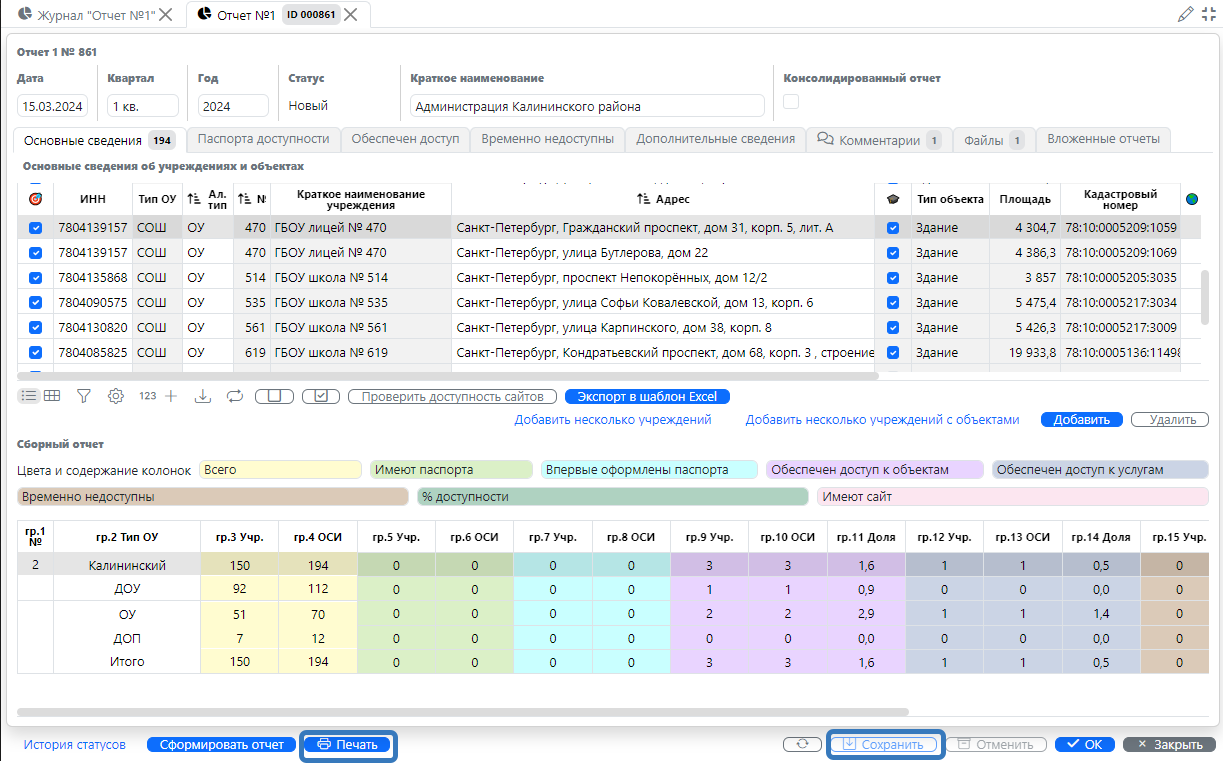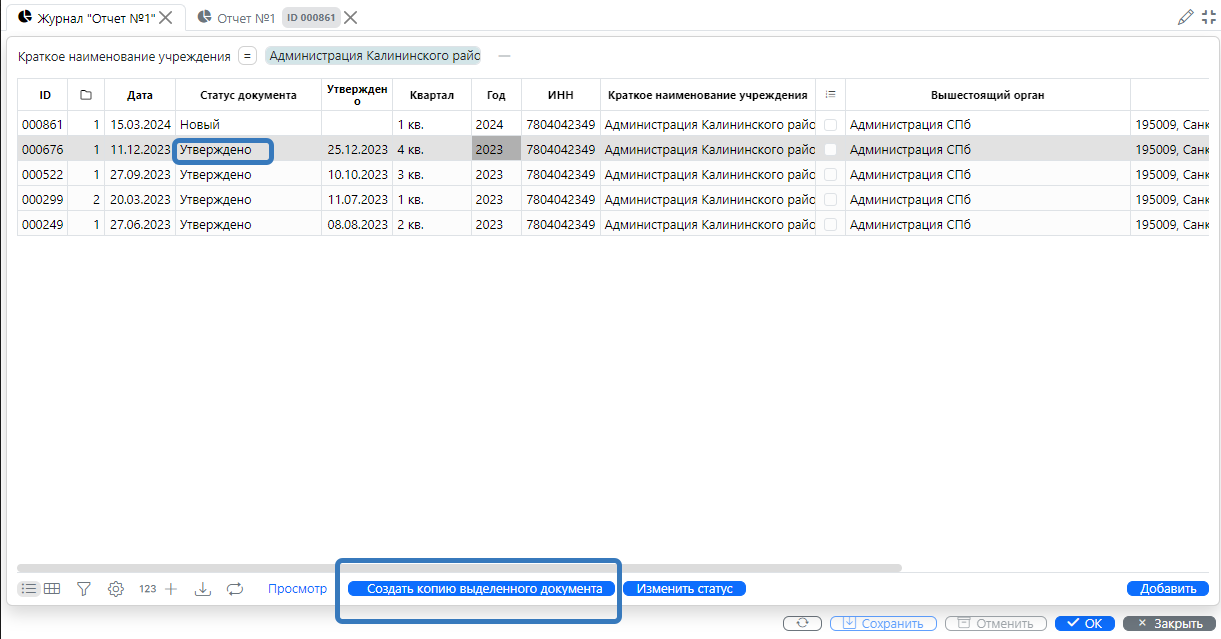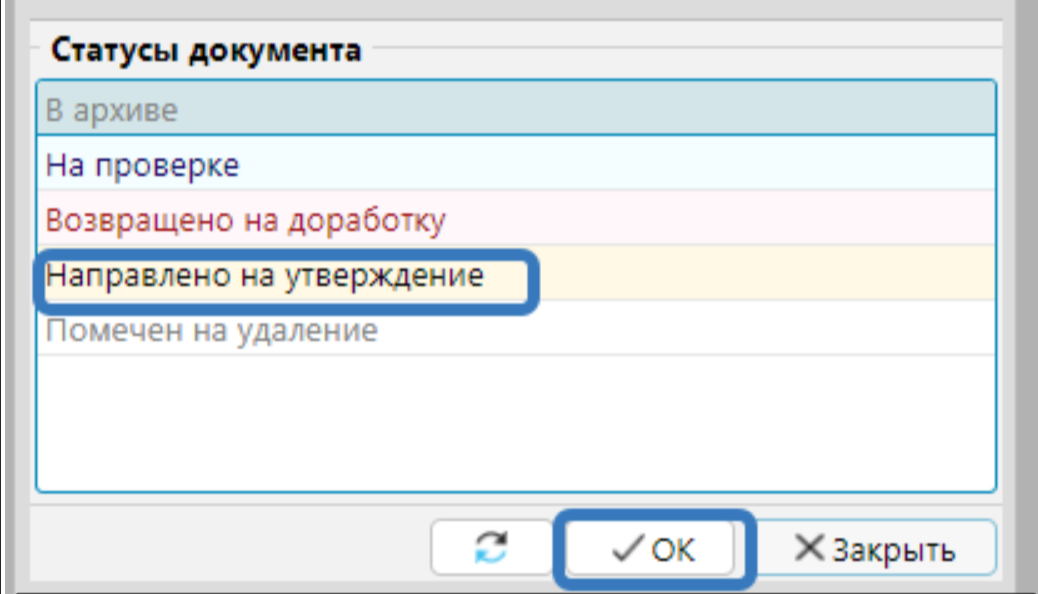Отчет о степени доступности приоритетных объектов социальной инфраструктуры
1. Описание отчета
Отчет о степени доступности приоритетных объектов социальной инфраструктуры в системе образования (далее – Отчет № 1) включен в Перечень отраслевых отчетов о достижении запланированных значений показателей доступности для инвалидов объектов и услуг и о выполнении мероприятий в соответствии с Планом мероприятий («дорожной карты») по повышению значений показателей доступности для инвалидов объектов и услуг в Санкт-Петербурге на 2021-2025 годы, утвержденным распоряжением Правительства Санкт-Петербурга от 14.04.2021 № 11-рп, предоставляемых исполнительными органами государственной власти Санкт-Петербурга, утвержденный распоряжением Комитета по социальной политике Санкт-Петербурга от 27.04.2021 № 1162-р.
Форма отчета № 1 утверждена приложением № 2 к распоряжению Комитета по социальной политике Санкт-Петербурга от 27.04.2021 № 1162-р.
Отчет № 1 представляется соисполнителями в адрес Комитета по образованию (далее – Комитет) – ответственного исполнителя государственной программы Санкт-Петербурга «Развитие образования в Санкт-Петербурге», утвержденной постановлением Правительства Санкт-Петербурга от 04.06.2014 № 453, ежеквартально по состоянию на последнее число месяца отчетного квартала в Информационной системе обмена данными LS Fusion (далее – Система) с одновременным подтверждением путем направления подписанной сканированной копии отчета в ГИС «Единая система электронного документооборота и делопроизводства исполнительных органов государственной власти Санкт-Петербурга».
Соисполнителями отчета № 1 являются администрации районов Санкт-Петербурга и государственные учреждения Санкт-Петербурга, находящиеся в ведении Комитета.
Для начала работы по формированию отчета, на верхней панели Системы выберете раздел «Рабочий стол», далее перейдите в боковое меню, последовательно выбрав раздел «Журналы», подраздел «Отчеты по доступности объектов» / «Отчет №1» (рисунок 1).
Рисунок 1 - Выбор отчета
Журнал «Отчет № 1» состоит из следующих полей (рисунок 2):
ID – номер отчета, присваивается по порядку, с учетом номеров отчетов других соисполнителей;
Прикрепленные файлы – показывает количество файлов, приложенных к отчету;
Дата – показывает дату создания отчета;
Статус отчета – статус рассмотрения/утверждения отчета;
Утверждено — дата утверждения отчета;
Квартал – квартал, за который формируется отчет;
Год – год, за который формируются отчет;
Краткое наименование учреждения – краткое наименование казенного учреждения — исполнительного органа государственной власти (соисполнителя), являющегося учредителем образовательных учреждений, включенных в Отчет № 1;
Юридический адрес – адрес исполнительного органа государственной власти (соисполнителя), являющегося учредителем образовательных учреждений, включенных в Отчет № 1.
Рисунок 2 - Журнал "Отчет № 1"
В нижней левой части экрана расположены кнопки «Нижнего меню» (рисунок 3).
1 Таблица — кнопка переключения в табличный вид;
2 Сводная таблица — кнопка переключения в режим сводной талицы;
3 Показать настройки фильтров — работа с фильтрами;
4 Настройка таблицы — настройка структуры таблицы;
5 Количество записей — счет количества записей;
6 Посчитать сумму — сумма значений активного столбца;
7 Экспорт — выгрузка табличного вида данных в excel форму;
8 Ручное обновление — ручное обновление данных.
Рисунок 3 - Кнопки нижнего меню
Для более быстрого и эффективного поиска ранее созданных отчетов можно использовать фильтры. Для использования фильтра нажмите кнопку (1) «Показать настройки фильтров» в нижней части экрана.
— После нажатия кнопки, в верхней части экрана появится строка настройки фильтров (2). В поле слева выберете графу, по которой хотите установить фильтр, в поле справа выберете значение, по которому нужно отфильтровать строки (рисунок 4).
Рисунок 4 - Использование фильтров
— Дополнительный фильтр можно добавить кнопкой «+», кнопкой «-» удалить фильтр.
— После выбора необходимого фильтра поиск по заданным условиям применится автоматически (если фильтр не сработал, нажмите клавишу «Enter»). Если необходимо сбросить все фильтры, нажмите на «Х».
В случае установки нескольких фильтров, можно менять условие фильтрации и/или с помощью кнопки «||».
— при выборе «И» на экране будут выведены строки удовлетворяющие всем значениям для отбора;
— при выборе «ИЛИ» на экране будут выведены строки, удовлетворяющие одному из значений для отбора.
2. Создание отчета
Системой предусмотрено два способа создания Отчета № 1.
а) создание нового (пустого) отчета с добавлением данных;
б) создание копии ранее созданного отчета и его изменение (рекомендуемый способ).
2.1. Создание нового (пустого) отчета
Для создания нового (пустого) отчета, нажмите кнопку «Добавить», в нижней правой части экрана (рисунок 5).
В открывшейся форме в реквизитах документа внесите данные (поля, необходимые для заполнения, маркированы красной линией): «Квартал», «Год», «Краткое наименование учреждения» (рисунок 6).
Дата — дата создания отчета устанавливается системой автоматически.
Форма Отчета №1 состоит из 8 вкладок: «Основные сведения», «Паспорта доступности», «Обеспечен доступ», «Временно недоступны», «Дополнительные сведения», «Комментарии», «Файлы», «Вложенные отчеты». Для формирования отчетного документа учреждения последовательно заполните первые семь вкладок.
Вкладка «Вложенные файлы» используется только для формирования консолидированных отчетов.
Далее при помощи кнопок, расположенных в правой части экрана, внесите сведения об учреждениях и объектах (рисунок 7):
«Добавить несколько учреждений» — при выборе этой кнопки раскрывается системный справочник учреждений, позволяющий внести сведения об объектах учреждения в ручном режиме;
«Добавить несколько учреждений с объектами» — при выборе этой кнопки раскрывается системный справочник об объектах учреждений (предпочтительно);
«Добавить» — при выборе этой кнопки на основном поле окна появляется новая пустая строка для ввода данных в ручном режиме.
Во избежание технических ошибок рекомендуем использовать для внесения сведений об учреждениях и объектах кнопку «+ Добавить несколько учреждений с объектами».
ВАЖНО: для сохранения сформированных сведений в любой момент процесса заполнения отчетной формы доступна для нажатия кнопка «Сохранить» в правой нижней части экрана.
В открывшемся окне выбора учреждений при помощи кнопки «Показать настройки фильтра», расположенной в левой нижней части экрана, произведите поиск необходимых учреждений. Выбор строк можно осуществить при помощи фильтра по графе «Вышестоящий орган» и нажатием кнопки «Enter» (рисунок 8).
Для включения отобранных строк в формируемый отчет выделите нужные строки, установив маркер в чекбоксе слева вручную для каждой строки или выберите все строки сразу нажатием кнопки «Пометить отсеянные маркеры», это позволит одновременно поставить маркер во все пустые чекбоксы (рисунок 9). Чтобы сбросить все установленные маркеры, нажмите на кнопку «Сброс маркеров».
После выбора необходимых строк нажмите кнопку «ОК» в правой нижней части экрана.
Рисунок 9 - Добавление объектов в отчет № 1
После внесения сведений об учреждениях и объектах осуществите сверку добавленных в Отчет №1 строк с данными от организаций.
В рамках заполнения данного отчета — учету подлежат только те объекты учреждений, на которых предоставляются услуги населению, а именно непосредственно осуществляется образовательная деятельность, отмеченные маркером в графе «Осуществление образовательной деятельности», и объекты учреждений, в которые есть доступ у населения в рамках оказания услуги (например, спальные корпуса и др.). Иные объекты необходимо исключить, выделив каждую строку курсором мыши и нажатием кнопки «Удалить» (рисунок 10).
Для всех объектов учреждений, отображенных на вкладке «Основные сведения» необходимо последовательно проверить и, при необходимости, скорректировать тип учреждения в графе «Ал. тип» (рисунок 11).
Справочником объектов Системы предусмотрено категорирование образовательных учреждений по типам, отраженным в столбце «Тип ОУ»: ДОУ, СОШ, ДОП, СПО, Казен, прочие. Вместе с тем, группировка учреждений, предусмотренная формой Отчета №1 предполагает альтернативную типизацию образовательных учреждений, обозначенную в столбце «Ал. тип»: ДОУ, ОУ, ДОП, ПОУ, иные.
При формировании перечня объектов Отчета № 1 в Системе установлены следующие автоматические правила сопоставимости типов учреждений:
ДОУ → ДОУ
СОШ → ОУ
ДОП → ДОП
Прочие → ДОП
СПО → ПОУ
Казен. → Иные
Для случаев возникновения необходимости отнесения учреждения к другому альтернативному типу образовательных учреждений столбец «Ал. тип» доступен для редактирования путем выбора из выпадающего списка корректного типа учреждения.
Рисунок 11 - Уточнение типа учреждения
Далее в отношении объектов учреждений на вкладке «Основные сведения» последовательно заполните графы (рисунок 12):
— «Информация о доступности на сайте», указав для каждого объекта учреждения Интернет-ссылку на раздел сайта образовательного учреждения, содержащий сведения о доступности услуг для населения. Количество заполненных ячеек данной графы соответствует розовым графам сборного отчета, расположенного в нижней части экрана;
— «Доступно», установив маркер в чекбоксе в отношении каждого объекта, обеспеченного доступом. Количество заполненных ячеек данной графы соответствует синим графам сборного отчета, расположенного в нижней части экрана. Примечание: данная информация подразумевает частичную доступность к услугам и не должна дублироваться с беспрепятственным доступом (вкладка «Обеспечен доступ»).
В случае отсутствия в видимой области вкладки «Основных сведения» граф «Информация о доступности на сайте» и «Доступно» необходимо воспользоваться горизонтальной полосой прокрутки в нижней части окна вкладки (как показано стрелкой).
Рисунок 12 - Заполнение сведений об обеспечении доступа к услугам
После заполнения вкладки «Основные сведения» отчетной формы выделите все строки с объектами нажатием кнопки «Пометить все маркеры» для того, чтобы данные обо всех выбранных объектах стали доступными для выбора на вкладке «Паспорта доступности» (рисунок 13). В дальнейшем, в случае необходимости добавления или исключения объекта, сведения о нем заполняются здесь, на вкладке «Основные сведения».
Рисунок 13 - Выбор объектов для формирования отчета № 1
Для дальнейшего заполнения отчетной формы перейдите на вкладку «Паспорта доступности» (рисунок 14).
Рисунок 14 - Добавление объектов в раздел «Расчет отчета»
Для формирования сведений о перечне объектов, паспорта доступности которых впервые оформлены или актуализированы в отчетном периоде, расположенном на вкладке «Паспорта доступности», добавьте ранее помеченные маркером на вкладке «Основные сведения» объекты нажатием кнопки «Добавить» в правой нижней части экрана.
Нажав кнопку «Добавить» открывается окно «Форма добавления объектов с паспортами доступности», в которой перечислены все объекты, ранее внесенные и помеченные маркером на вкладке «Основные сведения» (рисунок 15).
Для того, чтобы произвести расчет отчета в отношении отображенных объектов, установите маркер в чекбоксе в отношении каждой строки нажатием на соответствующую ячейку графы «Добавить» курсором мыши или нажатием кнопки «Пометить все маркеры» в нижней части экрана, после чего нажмите кнопку «ОК».
Рисунок 15 - Выделение объектов для добавления в расчет
После добавления всех необходимых объектов на вкладку «Паспорта доступности» в отношении каждого объекта укажите сведения о наличии паспорта доступности и его актуализации(рисунок 16).
— Для этого в отношении каждого объекта, имеющего паспорт доступности, установите маркер в чекбоксе графы «Имеет паспорт доступности», что соответствует салатовым графам сборного отчета, расположенного в нижней части экрана.
— Для объектов, чьи паспорта были актуализированы в отчетном периоде, установите маркер в чекбоксе графы «Актуализация (оформление)» паспорта — соответствует бирюзовым графам сборного отчета, «Причина актуализации паспорта доступности» и дату в графе «Дата актуализации».
При неотображении на экране какой-либо из указанных граф воспользуйтесь полосой прокрутки в нижней части окна вкладки «Паспорта доступности» для перемещения в правую часть табличной формы.
Рисунок 16 - Заполнение сведений о паспортах доступности объектов
Заполнение вкладки «Обеспечен доступ» (рисунок 17):
— Добавление объектов в перечень объектов, на которых обеспечен беспрепятственный доступ к объектам и услугам вкладки «Обеспечен доступ» осуществляется аналогично пункту и соответствует фиолетовым графам сборного отчета, расположенного в нижней части экрана.
— Далее внесите сведения о годе завершения работ и виде работ для полной доступности (например, капитальный ремонт).
Рисунок 17 - Заполнение сведений об обеспечении беспрепятственного доступа
Заполнение вкладки «Временно недоступны» (рисунок 18):
— Добавление объектов в перечень временно недоступных объектов вкладки «Временно недоступны» осуществляется аналогично пункту и соответствует коричневым графам сборного отчета.
— В отношении каждого временно недоступного объекта укажите причину в крайней правой графе «Причина недоступности объекта».
Примечание: при незаполнении графы «Причина недоступности объекта» информация о таких объектах не будет включена в отчет.
Рисунок 18 - Заполнение сведений о временно недоступных объектах
Далее перейдите в нижнюю часть экрана – в раздел «Сборный отчет» и осуществите формирование отчетной формы нажатием кнопки «Сформировать отчет» в левой нижней части экрана (рисунок 19).
Рисунок 19 - Формирование отчета
Для внесения дополнительной информации об объектах перейдите во кладку «Дополнительные сведения» и внесите текст (рисунок 20). На данной вкладке необходимо отображать информацию об изменениях объектов учреждений, произошедших в отчетном квартале с указанием: краткого наименования учреждения, адреса объекта, краткого описания произошедшего изменения
Примечание: информация из данной вкладки будет отражена в отчете.
Рисунок 20 - Внесение дополнительных сведений
Предусмотрена возможность добавлять комментарии к отчету во вкладке «Комментарии», для этого нажмите на кнопку «Добавить» и заполнить ячейку комментарий (рисунок 21).
Рисунок 21 - Добавление комментария к отчету
Для добавления к отчету файлов перейдите во вкладку «Файлы», нажмите в правой нижней части экрана кнопку «Добавить», в появившейся строке ввести наименование файла в графу «Название», двойным кликом по ячейке графы «Файл» откройте окно «Проводник», выберете нужный файл и нажмите кнопку «Открыть» (рисунок 22).
Рисунок 22 - Прикрепление файлов к отчету
По завершении формирования Отчета № 1 нажмите кнопку «Сохранить» в правом нижней части экрана. После сохранения закройте отчет.
Для выгрузки печатной формы документа нажмите кнопку «Печать» в нижней части экрана (рисунок 23). В появившемся окне «Выбор печатной формы» — Отчет о степени доступности объектов и нажмите «Ок».
Рисунок 23 - Сохранение отчета № 1
2.2. Создание копии ранее заполненного отчета и его изменение
Создание отчета на основе ранее сформированного (рекомендуемый способ). Для этого откройте «Журнал Отчет № 1», выберете в списке отчет за предыдущий период со статусом «Утверждено» и нажмите кнопку «Создать копию выделенного документа» в нижней части экрана (рисунок 24).
Рисунок 24 - Создание копии существующего отчета
В открывшемся отчете скорректируйте сведения в соответствии с информацией об изменениях, произошедших на объектах учреждений за отчетный период, и нажмите кнопку «Сформировать отчет» в нижней части экрана.
После чего, сравните данные сформированного отчета с информацией об учреждениях, нажмите кнопку «Сохранить» в правом нижней части экрана и закройте отчет.
3. Согласование и утверждение отчета
После завершения формирования Отчет № 1 за отчетный период направьте на проверку (по умолчанию созданный документ имеет статус «Новый»).
Для этого перейдите в журнал «Отчет №1», выберите документ и нажмите кнопку «Изменить статус» в нижней части экрана (рисунок 25).
Рисунок 25 - Отображение нового отчета в журнале «Отчет № 1»
Системой предусмотрены следующие возможные статусы документа вида «Отчет №1»:
— «Новый» — устанавливается Системой по умолчанию для вновь созданных и сохраненных отчетных форм. В этом статусе документ доступен для редактирования;
— «Направлено на утверждение» – устанавливается для направления отчетного документа на утверждение сотруднику СПб ГКУ «Центр архивных документов». В этом статусе документ не доступен для редактирования;
— «Возвращено на доработку» – устанавливается при необходимости корректировки сведений отчета. В этом статусе документ доступен для редактирования;
— «Утверждено» — устанавливается в случае успешного прохождения проверки и включения сведений отчета в консолидированный Отчет №1. В этом статусе документ не доступен для редактирования;
— «Помечен на удаление» — устанавливается при необходимости удаления некорректной версии отчета.
В появившемся диалоговом окне системы необходимо выбрать статус «Направлено на утверждение» и нажать кнопку «ОК». После этого отчет станет не доступен для редактирования и будет направлен на проверку (рисунок 26).
Рисунок 26 - Направление отчета на утверждение
При отсутствии замечаний к сведениям сформированного и направленного на проверку отчета по результатам проверки ему будет присвоен статус «Утверждено».
При наличии необходимости корректировки данных отчетной формы по результатам проверки отчету будет присвоен статус «Возвращено на доработку», после чего он вновь станет доступен для редактирования исполнителем. По завершении редактирования необходимо повторить действия, описанные в пункте.