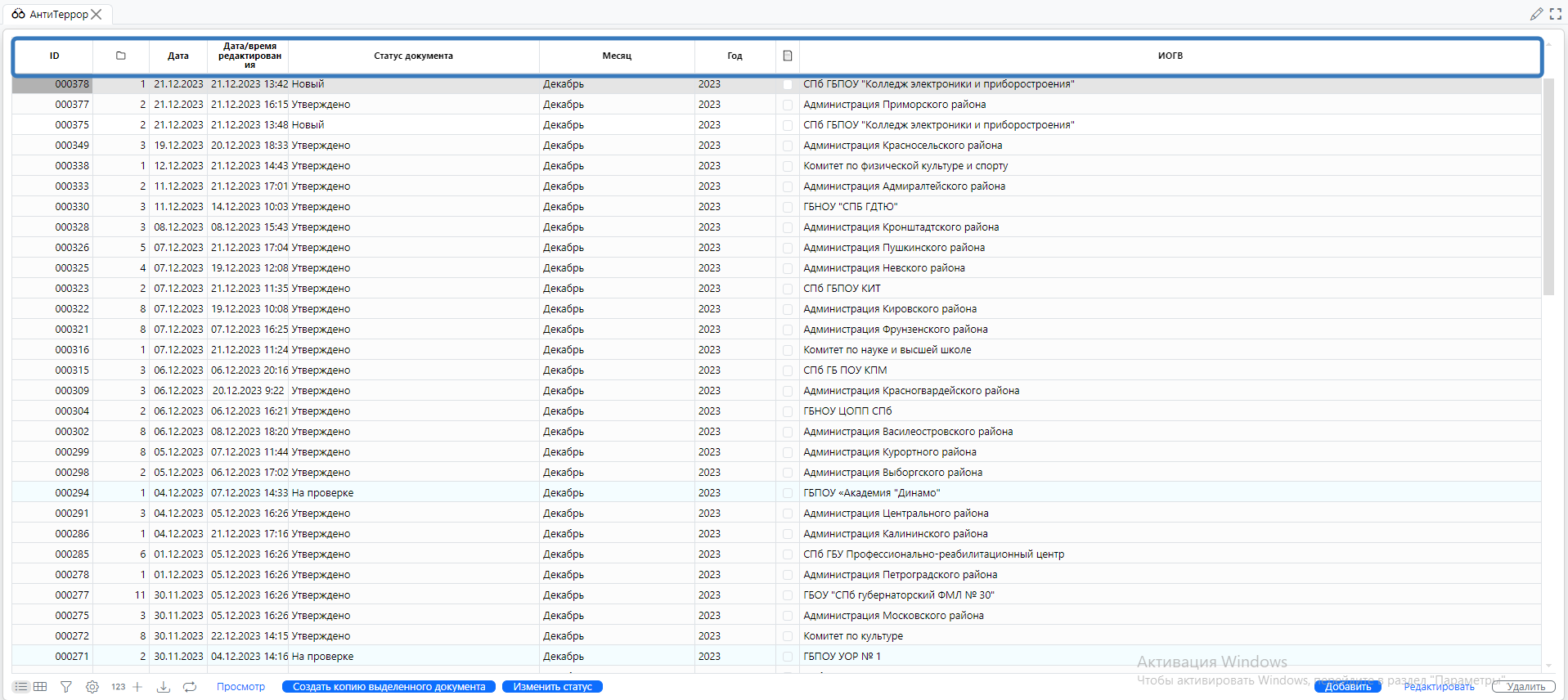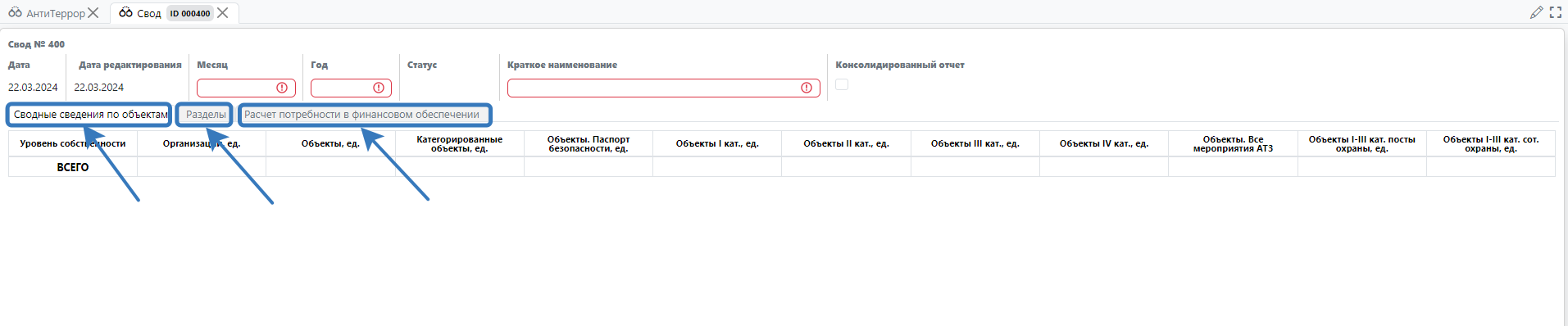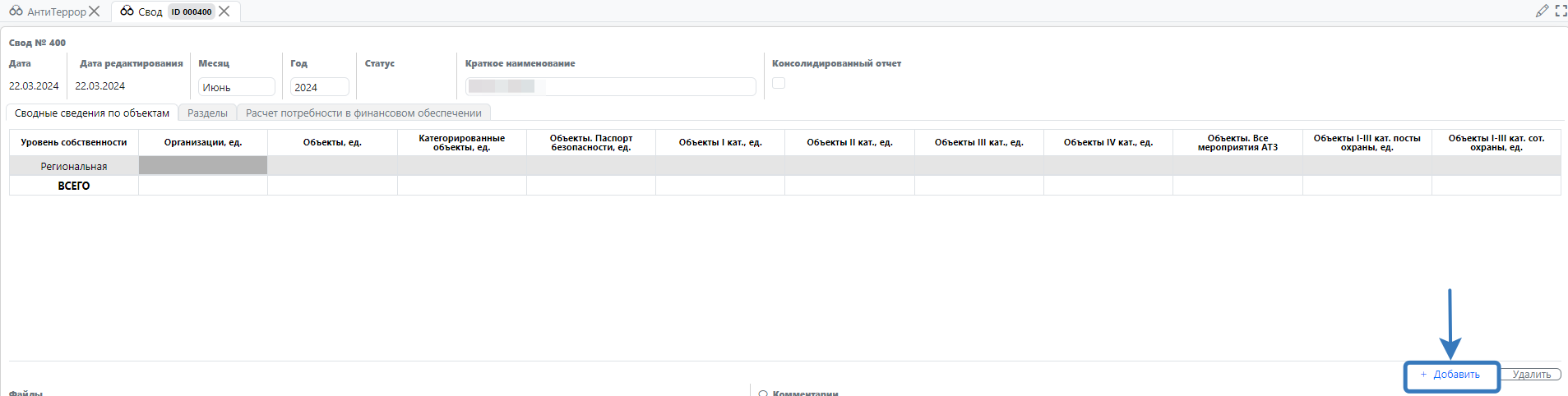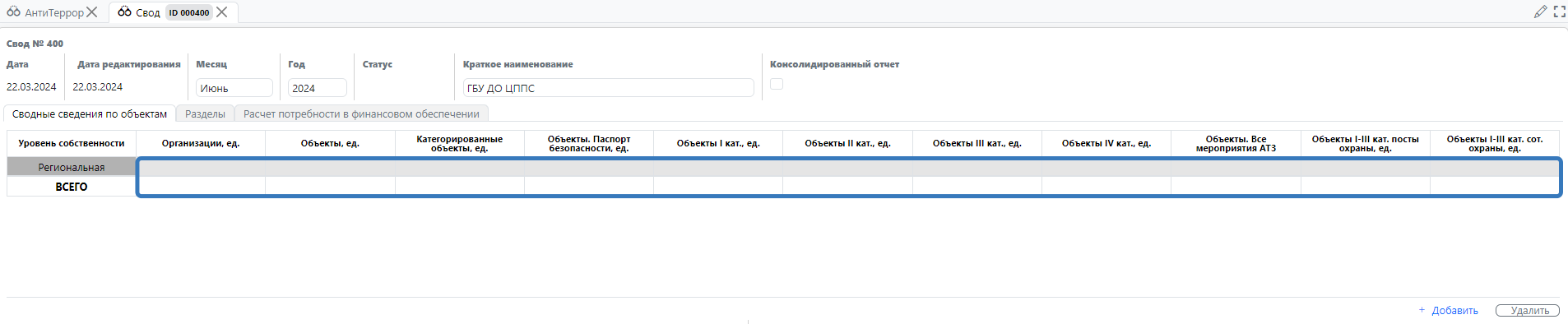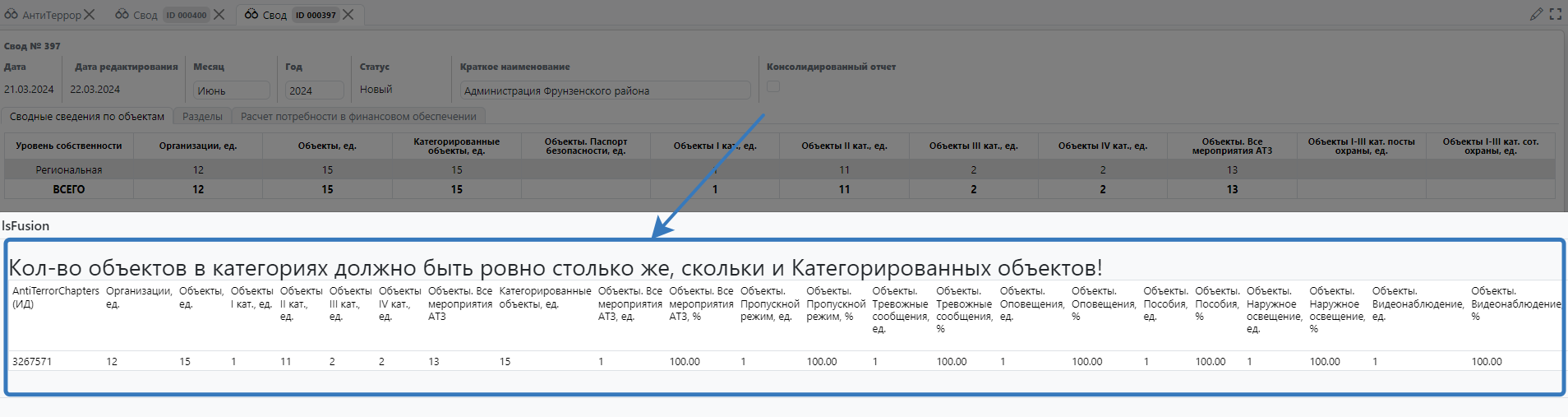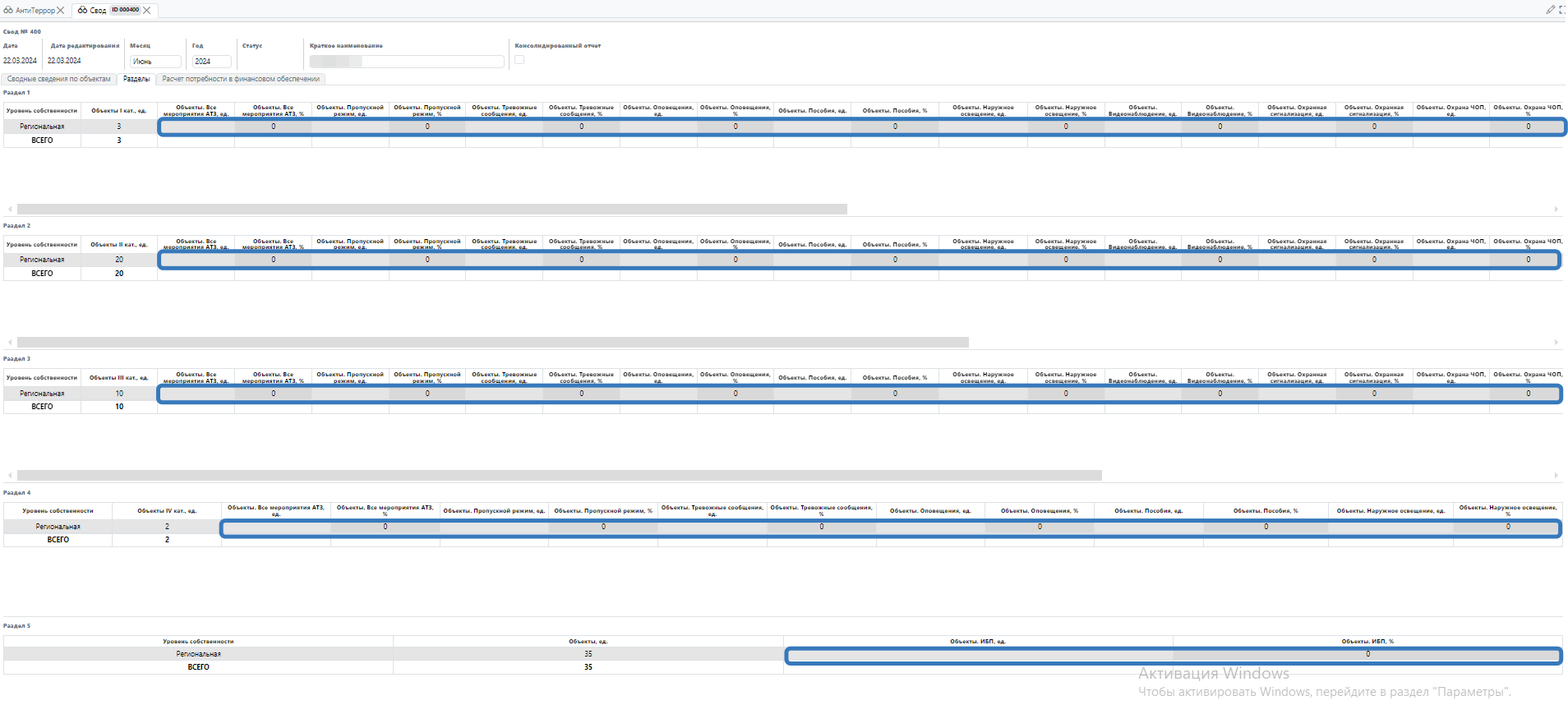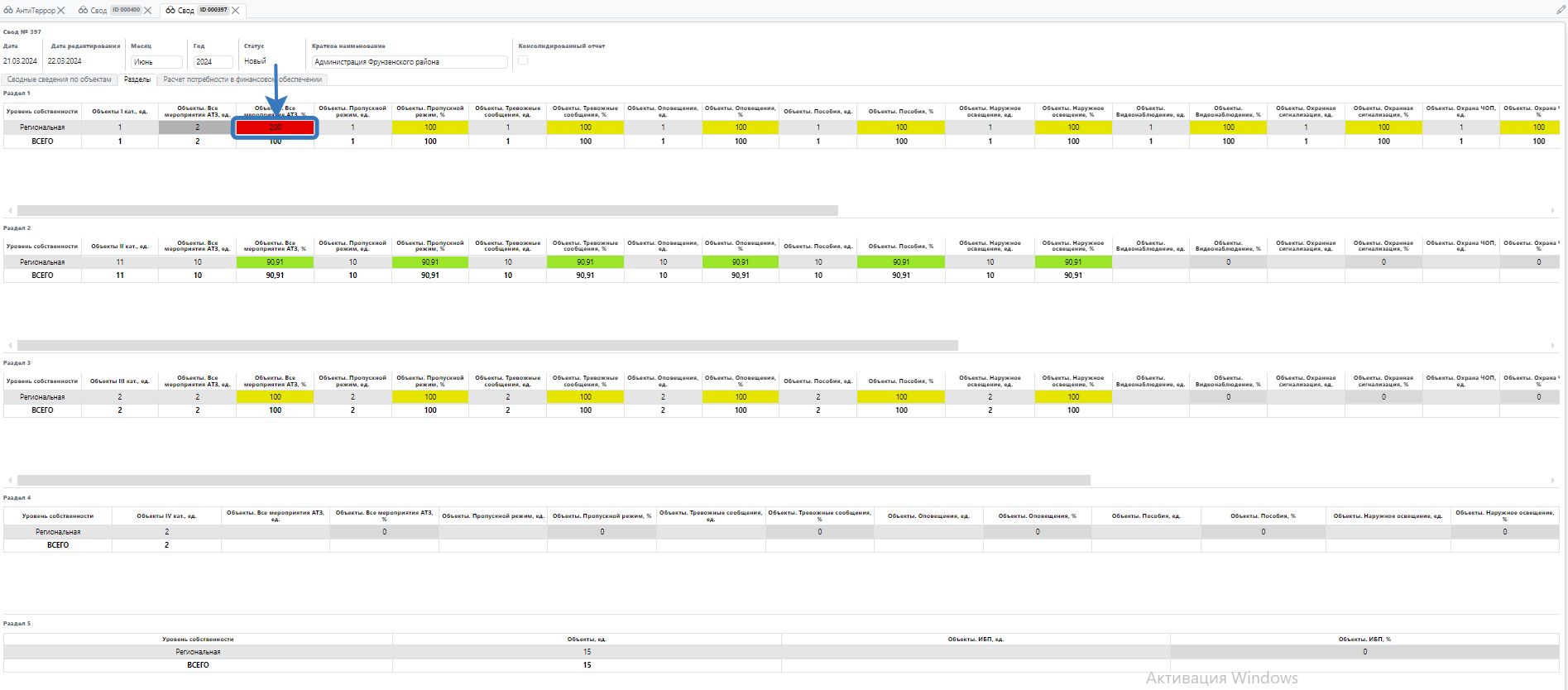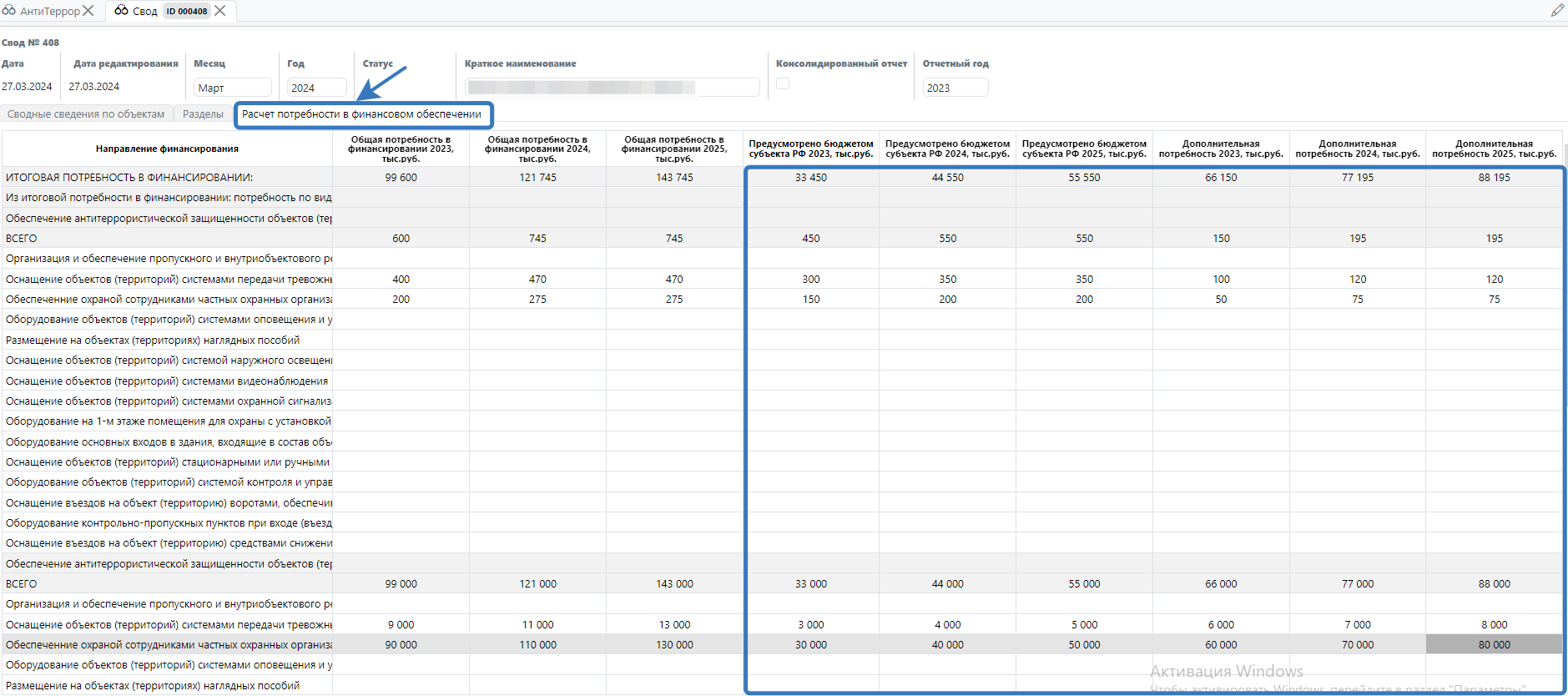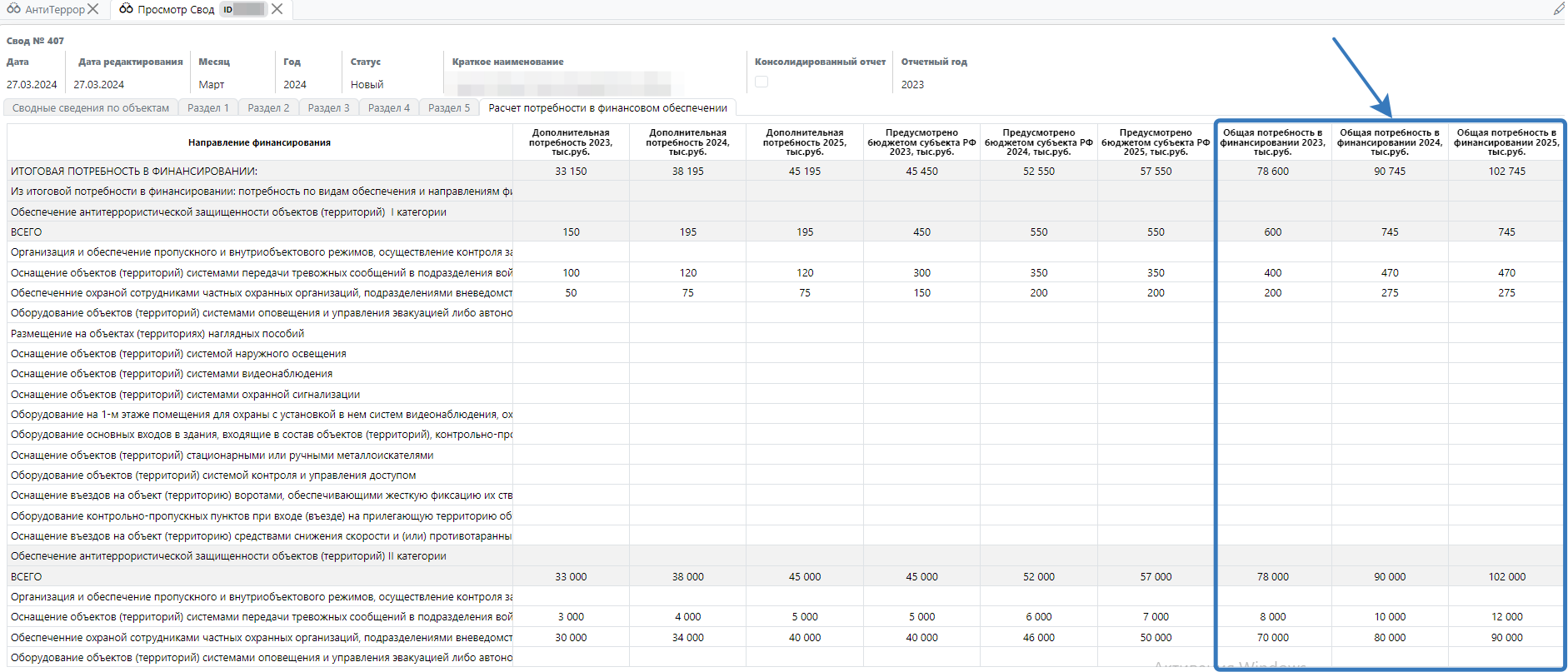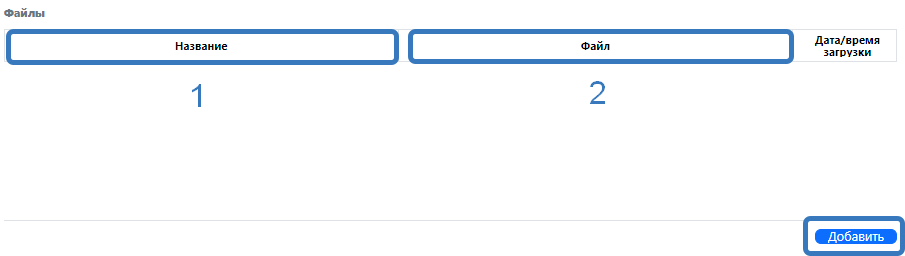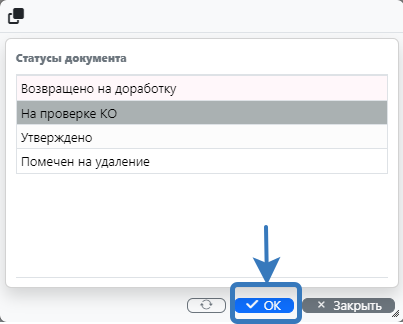1. Описание журнала «АнтиТеррор»
Журнал «АнтиТеррор» предназначен для формирования отчетности в целях осуществления мониторинга антитеррористической защищённости объектов (территорий) Санкт-Петербурга.
Отчет представляется соисполнителями в адрес Комитета по образованию дважды в год (июнь, декабрь) в электронной форме по средствам размещения в информационной системе обмена данными LS Fusion. Скан-копии документов приложенных к отчету должны соответствовать утвержденным формам Министерства просвещения Российской Федерации.
Соисполнителями отчета являются государственные образовательные учреждения и исполнительные органы государственной власти Санкт-Петербурга, в ведении которых находятся образовательные учреждения.
Журнал «АнтиТеррор» состоит из следующих полей (рис. 1):
— ID номер отчета, присваивается по порядку, с учетом номеров отчетов других соисполнителей.
Прикрепленные файлы показывает число прикрепленных файлов с подтверждающими документами по данному отчету.
— Дата показывает дату создания документа адресной программы в базе Lsfusion.
— Дата/время редактирования указывает дату получения документом статуса «утверждено» в базе Lsfusion.
— Статус документа статус рассмотрения/утверждения отчета.
— Месяц месяц, за который формируются отчетные сведения.
— Год год, за который формируются сведения.
— ИОГВ краткое наименование образовательного учреждения, исполнительного органа государственной власти (соисполнителя), являющегося учредителем образовательных учреждений, включенных в отчет.
Рис.1 Внешний вид "Журнал АнтиТеррор"
Для более быстрого и эффективного поиска ранее созданных отчетов рекомендуется использовать фильтры. Для этого необходимо нажать кнопку настройки фильтров в нижней части экрана (рис.2).
Рис.2 Кнопка настройки фильтров
После нажатия кнопки в верхней части экрана появится строка. В поле слева (1) выбирать графу, по которой хотим установить фильтр, в поле справа (2) вводим значение, по которому хотим отфильтровать строки (рис. 3).
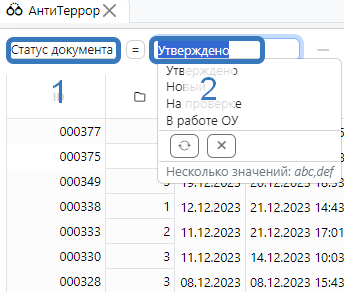
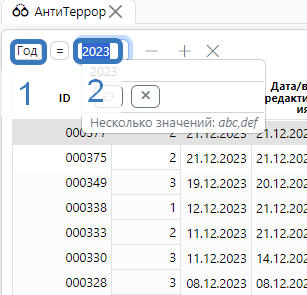
Рис.3 Выбор значения
2. Создание отчета
2.1. Для создания отчёта «Мониторинг АТЗ» в журнале «АнтиТеррор» нажать кнопку «Добавить».
Рис.4 Добавление нового отчета
2.2. В открытой отчётной форме заполнить графы:
— отчетный месяц;
— год, за который формируются сведения;
— краткое наименование учреждения или исполнительного органа государственной власти.
Рис.5 Заполнение шапки отчета
2.3. Далее необходимо последовательно внести сведения во вкладки:
1. Сводные сведения по объекту;
2. Разделы;
3. Расчёт потребности в финансовом обеспечении.
Рис.6 Навигация по разделам
2.3.1. Заполняем вкладку «Сводные сведения по объекту»
Для добавления строки используем кнопку «+Добавить», расположенную правом углу журнала (рис. 7).
Рис.7 Добавление строки для заполнения данных
После нажатия кнопки «Добавить» в сплывающем окне выбрать уровень собственности из списка и нажать «ОК».
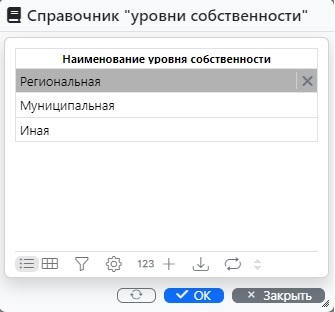
Рис.8 Справочник "Уровни собственности"
Далее необходимо заполнить данные об объектах в соответствии с установленными требованиями отнесения к категории опасности объектов (территорий), согласно постановления Правительства Российской Федерации от 02.08.2019 №1006.
Рис.9 Внесение данных о категорированных объектов
В целях безошибочного заполнения раздела «Сводные сведения по объекту» разработаны два контроля с появляющимся предупреждением если:
1. количество категорированных объектов больше объектов всего;
2. суммарное количество объектов по категориям больше категорированных объектов.
При сохранении на экране появляется сообщение как представлено ниже (рис. 10)
Рис.10 Контроль на наличие ошибок при сохранении
2.3.2. Заполняем вкладку «Разделы».
ВАЖНО! Начиная с 2025 года вид отчёта меняется.Появляются дополнительные ячейки для заполнения (оранжевые на рисунке ниже). И разделы при печати будут выглядеть следующим образом:
ВАЖНО! Заполнение вкладки «Разделы» возможно только после заполнения вкладки «Сводные сведения по объекту» данные которой, автоматически заносятся во вкладку «Разделы».
Следует дополнить таблицу недостающими данными.
Рис.11 Заполнение разделов отчета
Во вкладке имеется цветовая раскраска ячеек — это контроль на корректность данных. Красный цвет — Неверное заполнение!
Рис.12 Контроль на наличие ошибок в разделах
После сохранения в отчетной форме вместо одной вкладки «Разделы» добавятся пять вкладок разделов как представлено ниже (рис. 13)
Рис.13 Вид вкладок "Разделы "
2.3.3. Заполняем вкладку «Расчет потребности в финансовом обеспечении», где необходимо отразить дополнительную потребность в финансировании по отчетному году и плановому двухлетнему периоду, а также объем предусмотренного бюджетом финансирования на каждый год отдельно из 3-летнего периода по конкретным направлениям.
Общая потребность в финансировании сформируется автоматически по каждому году. Заполнение раздела отчета в тысячах рублей.
Рис.14 Раздел "Финансирование и дополнительная потребность"
После сохранения вкладки, столбцы «Общая потребность в финансировании» формируются с правой стороны таблицы как представлено ниже (рис.15)
Рис.15 Финальный вид раздела "Финансирование и дополнительная потребность"
2.4. Скан-копии документов необходимо загрузить используя кнопку «Добавить» в левом нижнем углу (рис. 16).
Далее кликаем в поле «Название» (1) и заполняем наименование документа, который необходимо прикрепить.
Затем для загрузки электронной копии документа дважды кликаем в поле «Файл» (2) и выбираем на своем персональном компьютере нужный файл
Повторяем описанные действия для загрузки всех документов.
Рис.16 Загрузка документов
3. Печать и сохранение отчёта
Отчёт можно скачать в формате Excel и распечатать с помощью кнопки «Печать».
Для этого надо выбрать отчётный год формирования отчёта.
По завершению формирования документа нажмите кнопку «Сохранить» в правом нижнем углу.